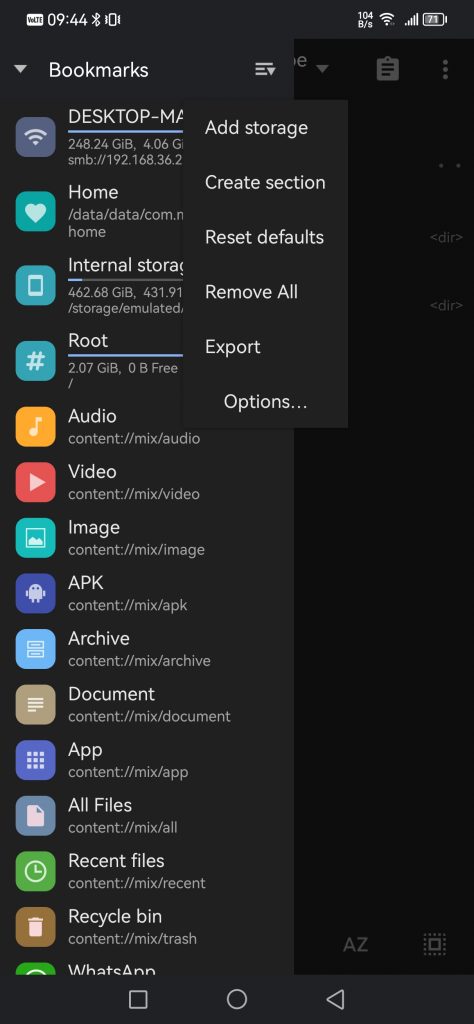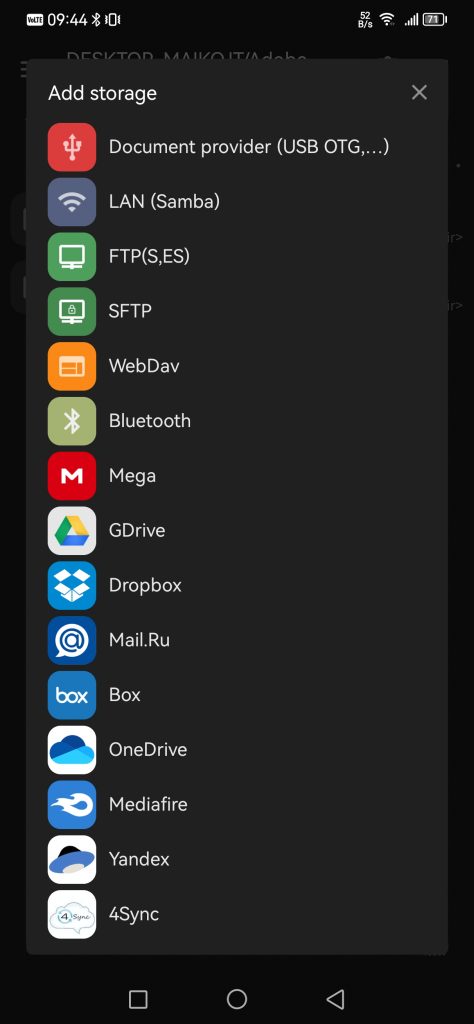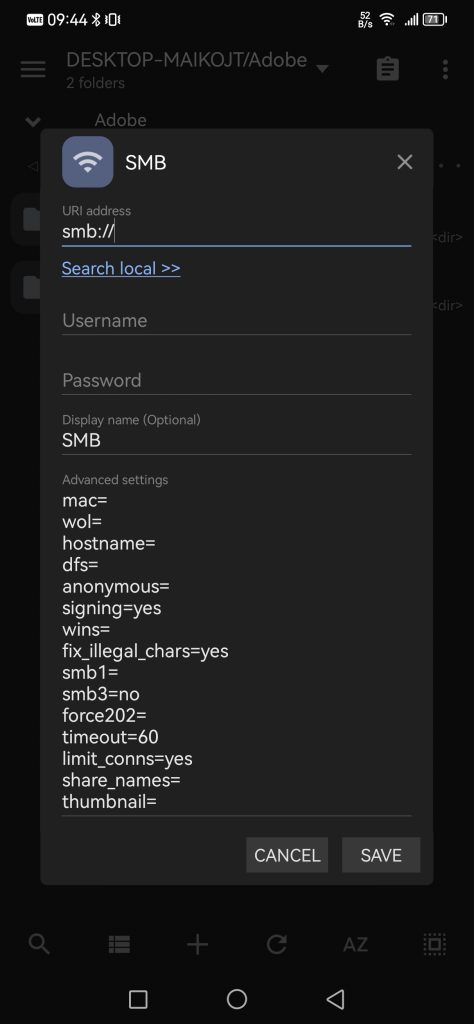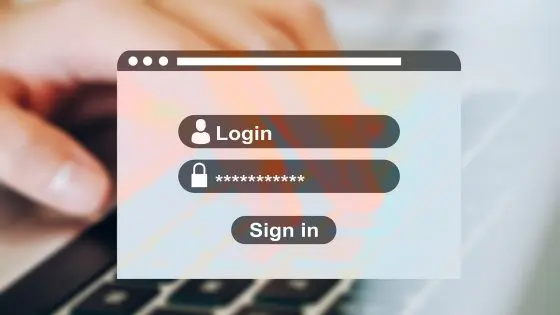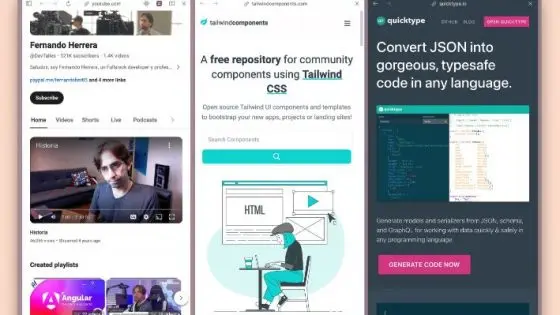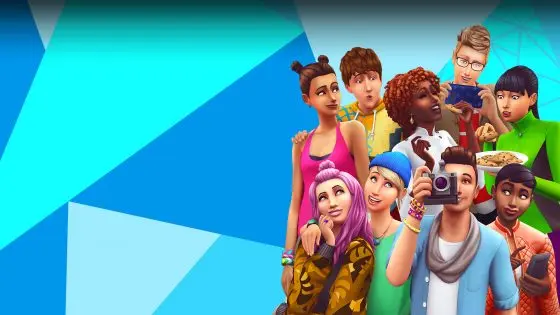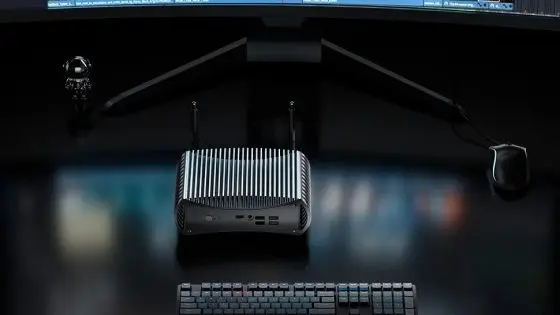¿Cómo compartir archivos entre el teléfono y la computadora al instante?

Es difícil elogiar los teléfonos inteligentes. Son los dispositivos más versátiles que pueden caber en cualquier bolsillo o mochila. Podemos jugar a juegos, ver series o películas, diseñar, programar, escribir textos, leer libros electrónicos en ellos… En definitiva, cualquier cosa que imaginemos, un smartphone lo puede hacer. A menudo sucede que queremos transferir archivos desde el teléfono a una computadora (Windows). Hay másÄ métodos que difieren en velocidad, conveniencia y método de conexión.
Algunos fabricantes de teléfonos facilitan todo el proceso con aplicaciones predeterminadas. Huawei, que no ha tardado en destacar la importancia de su ecosistema, tiene una función Compartir Huawei, que permite compartir archivos instantáneamente entre el teléfono y la computadora portátil. Por ejemplo, Samsung tiene Link to Windows o Samsung Flow, que tiene una función similar a Huawei Share, excepto que el tiempo de configuración es un poco más largo.
Por supuesto que es conectando con un cable Sigue siendo un método perfectamente legítimo, especialmente para transferir una gran cantidad de archivos. Sin embargo, esta vez preferimos centrarnos en métodos que no requieren una conexión de cable, sobre todo para esos momentos en los que estamos de viaje y el cable no está a mano.
A continuación, presentaremos algunas de las formas más convenientes, la forma más rápida de compartir archivos, fotos o aplicaciones entre su teléfono Android y su PC con Windows.
¿Cómo crear una carpeta compartida en una computadora con Windows?
Primero, debe crear una carpeta compartida o agregar el estado de la carpeta compartida a las carpetas existentes. ¿Cuál es la forma más sencilla de hacer esto?
- Seleccione una carpeta o cree una nueva carpeta que se convertirá en el centro entre su teléfono y su computadora.
- Haz clic derecho con el ratón y abre la sección. Propiedades. Navegar en el submenú Común usar.
- Abrir la ventana Reparto adelantado y cambie la carpeta a un nodo compartido.
- Asignar todo permisos requeridos para escribir y leer archivos.
De forma predeterminada, el acceso a las carpetas compartidas está protegido con el nombre de usuario y la contraseña de Windows de la computadora. Puede cambiar esto en el Centro de redes y recursos compartidos, pero no lo recomendamos por razones de seguridad. Esto ni siquiera es un obstáculo, ya que sólo tendrás que introducir tu nombre de usuario y contraseña una vez.
La carpeta seleccionada ahora es compartida por todos los dispositivos de la red. Si quieres, puedes crear aún más. carpetas compartidas en el mismo casco.
¿Cómo acceder a carpetas compartidas en una computadora?
Necesitamos una aplicación o un navegador que sea capaz de establecer una conexión entre los dos dispositivos. Hay muchas opciones. NekoÄ la aplicación más popular fue ES File Explorer, que Google recientemente marcó como "spyware". Como siempre, los teléfonos Android ofrecen muchas alternativas.
Las aplicaciones más populares son MiXplorer, Solid Explorer, FE File Explorer, FV File Explorer, X-plore y similares. Funcionalmente no difieren significativamente, la mayor diferencia está en la transparencia de la interfaz de usuario.
En la redacción somos expertos en la aplicación MiXplorer, pero también puedes probar otras aplicaciones si lo deseas. Es importante que ambos dispositivos estén en la misma red.
- Cárgalo la aplicación gratuita MiXplorer. Solo la versión paga está disponible en Google Store, así que siga este enlace para acceder a la aplicación gratuita. No se preocupe, el desarrollador confía y aprueba el sitio. También puedes optar por la versión paga, pero no la necesitamos para nuestro propósito.
- Abra la aplicación y otorgue todos los permisos necesarios.
- En la parte superior izquierda, haz clic en el menú de hamburguesas (símbolo con tres Ärts). Se abrirá una barra lateral donde deberás hacer clic nuevamente en el menú de hamburguesas (a la derecha de Marcadores) y luego en Agregar almacenamiento.
- Seleccione la conexión LAN (Samba).
- En la siguiente ventana, debes ingresar la dirección URI de la computadora. La forma más sencilla es seleccionar una función en la aplicación del teléfono. Buscar localmente.
- Busque el nombre de su computadora y conéctese a ella. Antes ingrese el nombre de usuario y contraseña de la computadora. Si no lo tienes, puedes omitir este paso.
- Ahora tiene acceso a todas las carpetas compartidas en su computadora.
En el menú lateral, verá un acceso directo a su computadora, que puede usar para cambiar rápidamente entre carpetas.
¿Cómo transferir archivos a la computadora o al teléfono?
Has hecho la parte difícil. Ahora sólo tienes que marcar los archivos, que desea compartir y transferir al dispositivo seleccionado. En una computadora, esto es muy fácil debido a la pantalla más grande. Marca archivos, fotos, documentos o vídeos y simplemente cópialos a una de las carpetas compartidas que creaste al principio. Abra la aplicación MiXplorer en su teléfono, busque la carpeta compartida y copie los archivos a su teléfono.
En sentido inverso, es decir, del teléfono al ordenador, el proceso es casi el mismo en todos los aspectos. Vaya a MiXplorer y busque los archivos que desea transferir a su computadora. Márcalos y cópialos a una de las carpetas compartidas. El proceso puede tardar sólo unos segundos o unos minutos, dependiendo de la velocidad del disco del teléfono y del tamaño de los archivos. En la computadora, puede monitorear en vivo cómo se transfieren los archivos.
Cuando ya no necesites los archivos, puedes eliminarlos de la carpeta compartida.
Otras formas de compartir archivos con una computadora
Los teléfonos y las computadoras son extremadamente compatibles, por lo que no faltan opciones para transferir archivos del teléfono a la computadora o viceversa. Además de lo mencionado anteriormente, puedes utilizar una conexión Bluetooth. Casi todas las computadoras portátiles son compatibles con la conexión Bluetooth, pero esto no es un hecho para las computadoras de escritorio. Muchas placas base no tienen conexión Bluetooth y Wi-Fi integrados al mismo tiempo. El problema se puede solucionar con una tarjeta PCIe dedicada o un adaptador Bluetooth USB que se inserta en una de las ranuras USB.
- Si tiene conectividad Bluetooth, vaya a Configuración > Bluetooth y dispositivos > Activar Bluetooth. Puedes hacer lo mismo con el acceso directo en la barra de herramientas del escritorio.
- Active Bluetooth en su teléfono o tableta y establecer una conexión con el ordenador.
- Comience a descargar archivos.
Envío local
Envío local es una aplicación que te permite compartir archivos fácilmente entre dispositivos cercanos sin carpetas compartidas y sin ningún intermediario o servidor. Todo lo que necesitas es una conexión Wi-Fi activa y que estén ambos dispositivos en la misma red. Descarga la aplicación en tu teléfono y computadora. Seleccionar destinatario y remitente. Encuentra los archivos que deseas enviar y espera a que la aplicación haga su trabajo.
Es una alternativa casi equivalente. instantánea, que establece un servidor entre dos dispositivos. El proceso de solicitud es el mismo. como con LocalSend. Descargue la aplicación en ambos dispositivos o visite www.snapdrop.net en su computadora y luego copie los archivos al dispositivo seleccionado.
También puedes utilizar las conocidas soluciones Google Drive, Dropbox o Wetransfer (hasta 2 GB gratis). Los archivos más pequeños se pueden enviar por correo electrónico.
¿Cómo compartes archivos entre tu teléfono y tu computadora? ¿Por cable o algo más?