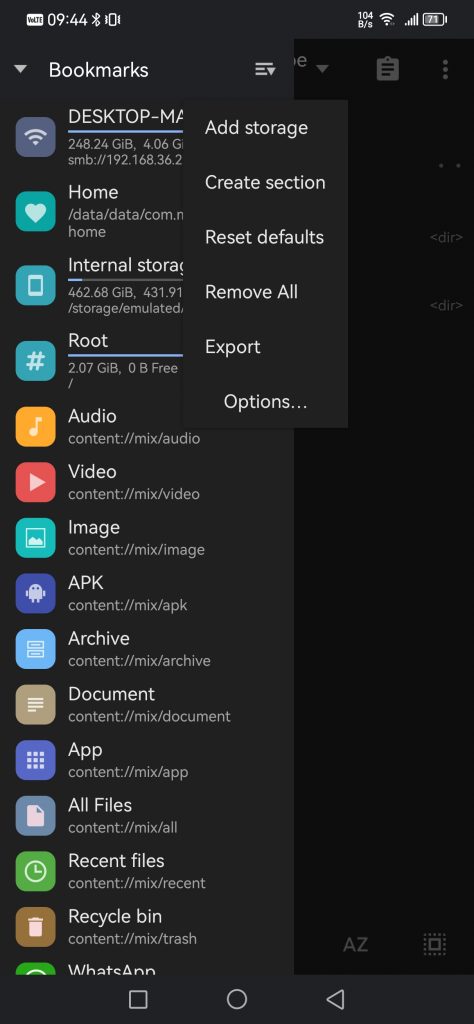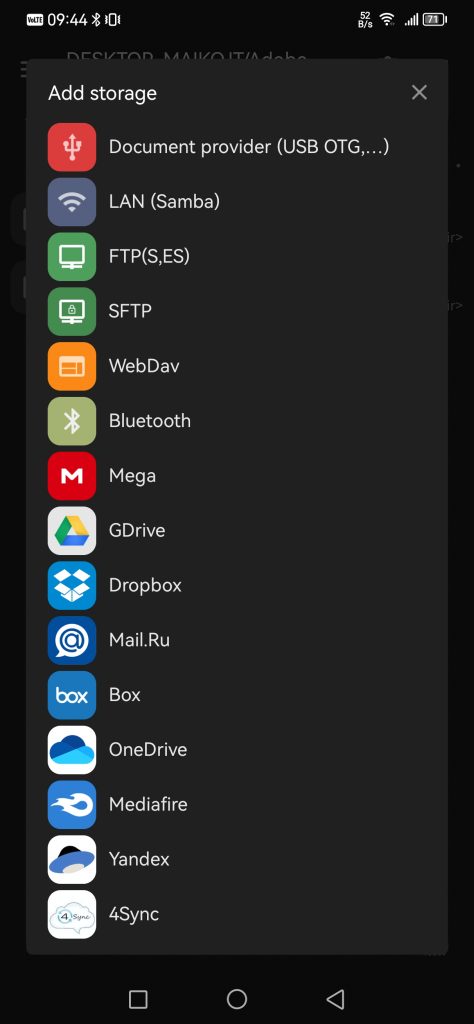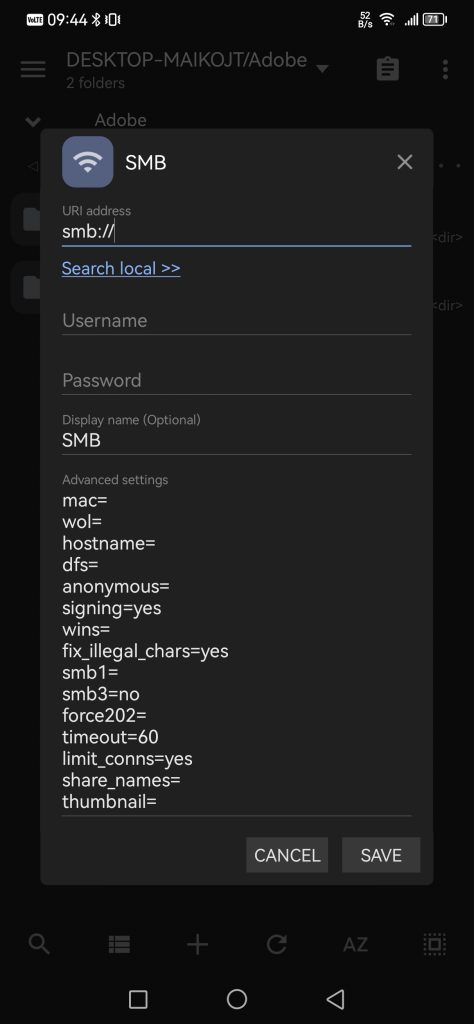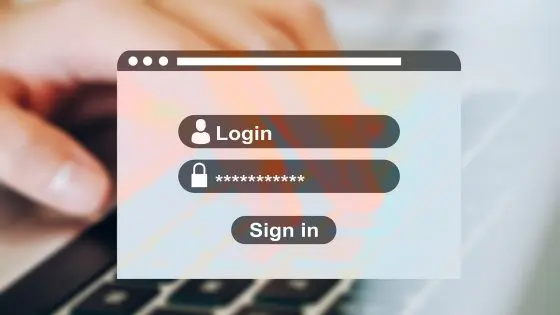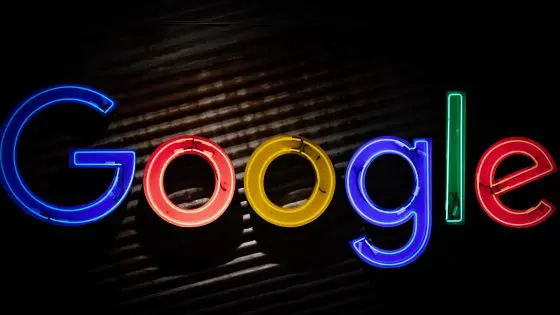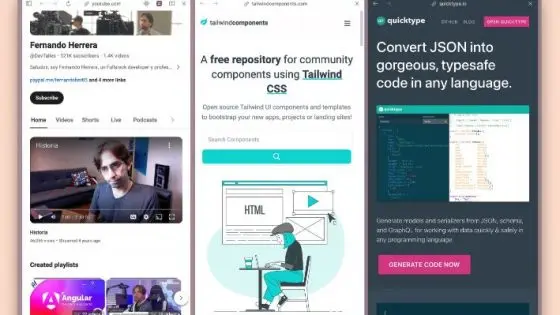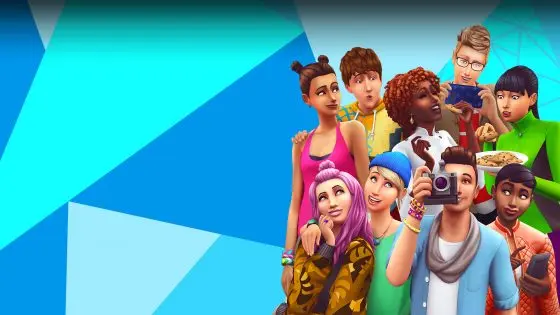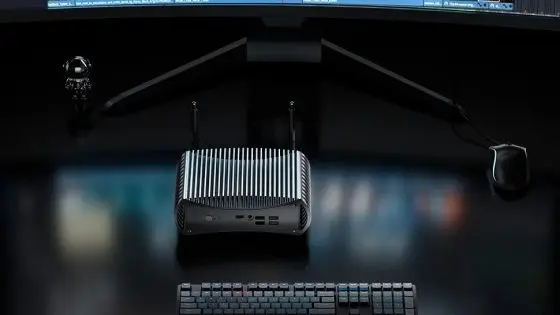How to share files between phone and computer instantly?

It's hard to praise smartphones. They are the most versatile devices that can fit into any pocket or backpack. We can play games, watch series or movies, design, program, write texts, read e-books on them … In short, whatever we imagine, a smartphone can do. It often happens that we want to transfer files from the phone to a (Windows) computer. There is moreÄ methods that differ in speed, convenience and connection method.
Some phone manufacturers make the whole process easier with default applications. Huawei, which has been quick to emphasize the importance of its ecosystem, has a function Huawei Share, which enables instant file sharing between phone and laptop. For example, Samsung has Link to Windows or Samsung Flow, which has a similar function to Huawei Share, except that the setup time is a bit longer.
Of course it is connecting with a cable Still a perfectly legitimate method, especially for transferring a large number of files. However, this time we would rather focus on methods that do not require a cable connection, especially for those moments when we are on the road and the cable is not at hand.
In the following, we will present some of the most convenient ways, the fastest way to share files, photos or apps between your Android phone and Windows PC.
How to create a shared folder on a Windows computer?
First, you need to create a shared folder or add shared folder status to existing folders. What is the easiest way to do this?
- Select a folder or create a new folder that will become the hub between your phone and computer.
- Right click with the mouse and open the section Properties. Navigate on the submenu Common use.
- Open the window Advanced sharing and change the folder to a shared node.
- Assign all required permissions for writing and reading files.
By default, access to shared folders is secured with the computer's Windows username and password. You can change this in Network and Sharing Center, but we don't recommend it for security reasons. This is not even an obstacle, as you will only have to enter your username and password once.
The selected folder is now shared by all devices on the network. If you want, you can create even more. shared folders on the same hoof.
How to access shared folders on a computer?
We need an application or a browser that will be able to establish a connection between the two devices. There are plenty of choices. NekoÄ the most popular application was ES File Explorer, which Google recently flagged as "spyware". As always, Android phones offer many alternatives.
The most popular applications are MiXplorer, Solid Explorer, FE File Explorer, FV File Explorer, X-plore and similar. Functionally, they do not differ significantly, the biggest difference is in the transparency of the user interface.
In the editorial office, we are experts in the MiXplorer application, but you can also try other applications if you wish. It is important that both devices are on the same network.
- Load it the free MiXplorer application. Only the paid version is available in the Google Store, so follow this link to the free app. Don't worry, the site is trusted and approved by the developer. You can also opt for the paid version, but we don't need it for our purpose.
- Open the app and grant all necessary permissions.
- At the top left, click on the hamburger menu (symbol with three Ärts). A sidebar will open where you need to click again on the hamburger menu (to the right of Bookmarks) and then on Add Storage.
- Select the LAN (Samba) connection.
- In the next window, you must enter the URI address of the computer. The easiest way is to select a function in the application on your phone Search local.
- Find the name of your computer and connect to it. Before enter the user name and password of the computer. If you don't have it, you can skip this step.
- You now have access to all shared folders on your computer.
In the side menu, you will notice a shortcut to your computer, which you can use to quickly switch between folders.
How to transfer files to computer or phone?
You've done the hard part. Now you just have to mark the files, which you want to share and transfer to the selected device. On a computer, this is very easy because of the larger screen. Mark files, photos, documents or videos and simply copy them to one of the shared folders you created at the beginning. Open the MiXplorer app on your phone, find the shared folder and copy the files to your phone.
In the reverse direction, i.e. from phone to computer, the process is almost the same in all respects. Go to MiXplorer and find the files you want to transfer to your computer. Mark them and copy them to one of the shared folders. The process can take just a few seconds or a few minutes, depending on the speed of the phone's drive and the size of the files. On the computer, you can monitor live how the files are being transferred.
When you no longer need the files, you can remove them from the shared folder.
Other ways to share files with a computer
Phones and computers are extremely compatible, so there is no shortage of options to transfer files from the phone to the computer or vice versa. In addition to the aforementioned, you can use a Bluetooth connection. Almost every laptop has support for Bluetooth connection, but this is not a given for desktop computers. Many motherboards do not have a built-in Bluetooth connection and Wi-Fi at the same time. The problem can be solved with a dedicated PCIe card or a USB Bluetooth adapter that you insert into one of the USB slots.
- If you have Bluetooth connectivity, go to Settings > Bluetooth & devices > Turn on Bluetooth. You can do the same with the shortcut on the desktop toolbar.
- Turn on Bluetooth on your phone or tablet and establish a connection with the computer.
- Start downloading files.
LocalSend
LocalSend is an application that allows you to easily share files between nearby devices without shared folders and without any intermediary or server. All you need is an active Wi-Fi connection and that they are both devices on the same network. Download the application on your phone and computer. Select recipient and sender. Find the files you want to send and wait for the application to do its job.
It is an almost equivalent alternative Snapdrop, which establishes a server between two devices. The application process is the same as with LocalSend. Download the application on both devices or visit www.snapdrop.net on your computer and then copy the files to the selected device.
You can also use the well-known solutions Google Drive, Dropbox or Wetransfer (free up to 2GB). Smaller files can be sent via e-mail.
How do you share files between your phone and computer? By cable or something else?