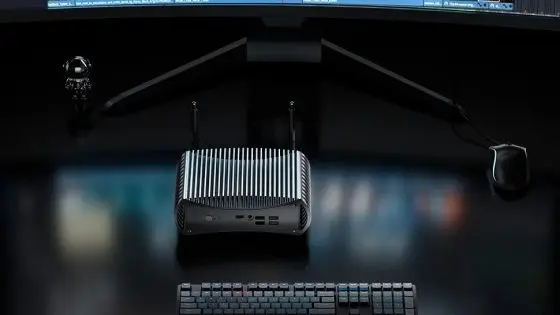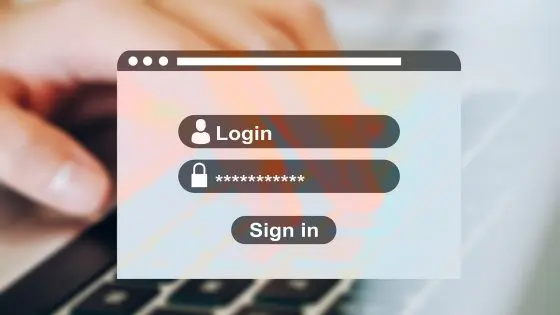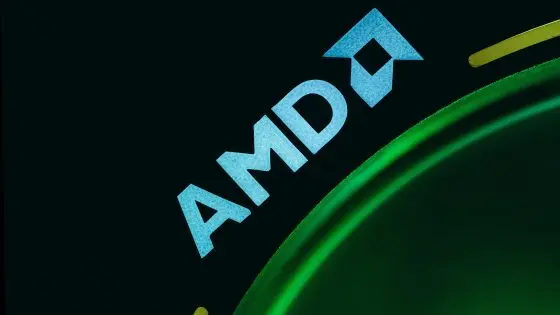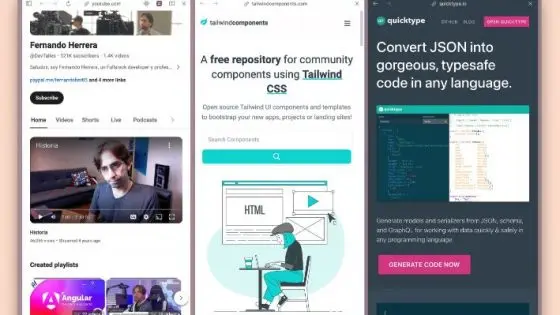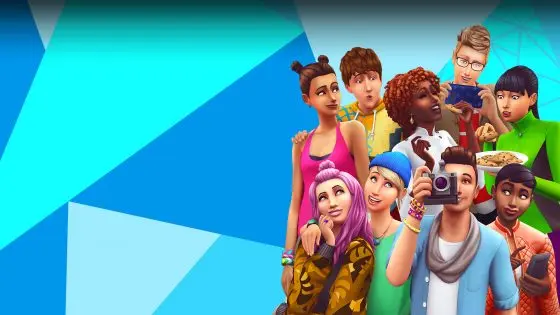The best tricks and tips for Microsoft Word

Most Word users don't realize how powerful the application is or how many features it has beyond the simple editing commands we all know. Taking the time to explore Word's more obscure corners can make the program even more useful. If you use these tricks often, you may start to wonder how you ever lived without them.
So let's see what are the best tricks for Microsoft Word.
Use the Show All button to show line breaks
If you're planning to create something more complex and longer than basic paragraphs, such as a resume, the ¶ feature can be your best friend. The Show All feature reveals paragraph marks and other hidden formatting symbols. This is a great way to make sure all spacing is correct and consistent. You will find the function in the Basic section and the Paragraph subsection. Look for the “¶” symbol or use the shortcut Ctrl + Shift+ (.
Marks are not tooÄ intrusive and shouldn't get in the way of your editing and writing.

Convert PDFs to editable Word documents
Did you want to edit the text inside the PDF document and didn't succeed? You can open any PDF file in Word. Right-click the PDF document you want to edit and select Use to open. Among the list of supported programs, look for Word, which will automatically convert the PDF to .docx format, which will allow you to edit the text. This can be useful when the PDF document does not allow you to edit.
Convert a Word document to a PDF
Just as you can convert any PDF to .docx, you can convert any Word to PDF. The process is very simple. Select the save function Save as and from the drop-down menu choose from several options, including PDF format.
Sign your name on any document
Electronic signing is the most convenient way of signing digital documents. We recommend that you arrange it immediately, if you haven't already. Unless you don't mind printing documents, signing them by hand, and then re-scanning them into digital form.
If you do not have an electronic signature, you can take a picture of your handwritten signature, download it to your computer and choose your picture from among the signatures in the PDF document. Alternatively, in Word, in the Insert section, select Shapes > ÄŒrte > ÄŒaÄka icon (the last in the row). Your cursor will change to a drawing tool. Click and drag the mouse in sequence to draw your signature. It will take a lot of practice, otherwise the whole thing will really just look like crap. Once you're happy with your signature, Word will automatically convert it to an image, which you can then move around the text and resize.
If you have a touch screen or e-pen support, it will be much easier to create a legitimate signature.

Protect your private documents with a password
Given how common it has become to work from home, you may have documents on your home computer that you may not want everyone to access. Microsoft Word allows you to additionally protect each document with a password. Anyone who has access to your computer or shared folder will need to obtain a password from you in order to access a confidential document.
In the toolbar, select File > Information > Protect Document > Protect Document > Encrypt with Password. Choose a password, but be careful not to lose it, as recovery is impossible. In the same section, you can also limit what other users can edit and add an invisible digital signature that will ensure the integrity of the document.
Use Smart Search to find words and topics online
Microsoft Word has a handy feature that lets you browse the web without minimizing the document you're working on. All you have to do is highlight the word or phrase you want to search online, right-click on it and select Search. A sidebar with the best search results will appear. This will help you avoid constantly switching between tabs and searching through countless tabs in Chrome, Firefox or Edge.

Did you know that Microsoft Word has its own translator?
If you want to translate text into another language, all you have to do is select the text, right-click on it, and tap Translate in Word. Microsoft Translator will appear, where you can choose which language you would like the translation to be in. You can then insert the translated text into the document by clicking the Insert button. It can translate individual words or whole sentences. It is a very handy tool, but don't expect to translate entire documents with it. It is intended more for on-the-spot translations.
Use the Ctrl key to select entire sentences
With shortcuts, you can feel free to speed up the editing of individual sentences or several. lines of text at different ends of the document.
If you hold down the Ctrl key and click on a specific word, you will highlight the entire sentence in which it appears. If you continue to hold down the Ctrl key, you can drag the mouse over other words or lines that are unrelated and located at the other end of the text. This allows you to edit all the selected text at once.
How to recover an unsaved Microsoft Word document?
If you've ever lost all your work because you didn't save a document, you understand how painful it is. Fortunately, Word has quite a few ways to help you find lost and unsaved documents.
Before you start browsing through the various folders and subfolders, use the Windows search engine. On your computer, open the search bar by pressing the Windows key and enter the name of the document. ÄŒIf the document appears in the hit list, you can open it and save it in a more visible place. With the same search engine, you can also search temporarily saved files. Type .tmp (including the dot) into the search engine and look for filenames that match the last edit dates and times of the document you were editing.
Sometimes Microsoft Word will save a backup copy of the file without you asking. Open the folder where your document was last saved and look for a file ending in .wbk or WBK. This is a file type associated with Word backups.
Word also has an integrated function for recovering unsaved documents. Click File > Information > Document Management > Restore Unsaved Documents. By default, unsaved documents are stored in C:\Users\Your Username\AppData\Roaming\Microsoft\Word\.
Handy tricks and shortcuts
- Shift + F3: switch between uppercase and lowercase initialization of the selected word or the entire sentence
- Ctrl + Y: repeat the last word
- Shift + F5: shortcut to return to the last place where you edited text
- Ctrl + W: close the document
- Ctrl + B: bold text
- Ctrl + I: The text is lying
- Ctrl + U: underlined text
- Ctrl + Alt + S: splits the document window
- F12: Save as
- Ctrl + K: insert link
- Ctrl + Shift + Arrow: mark an individual word