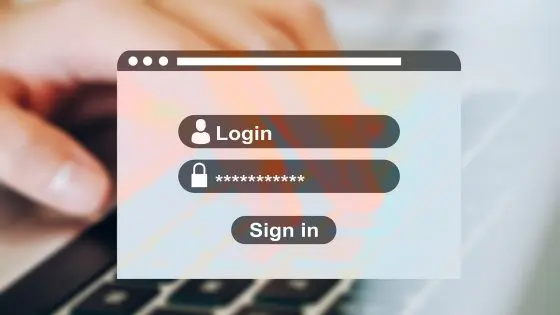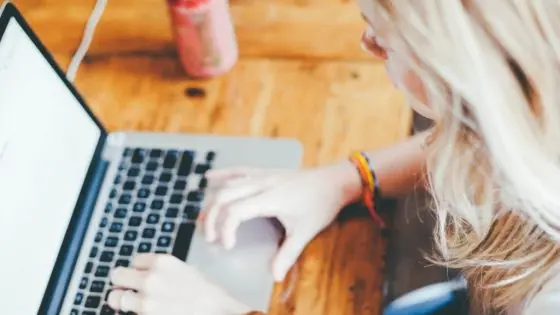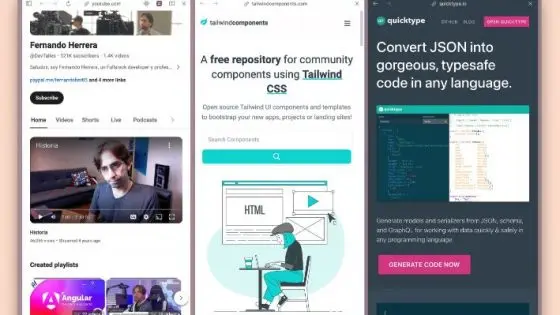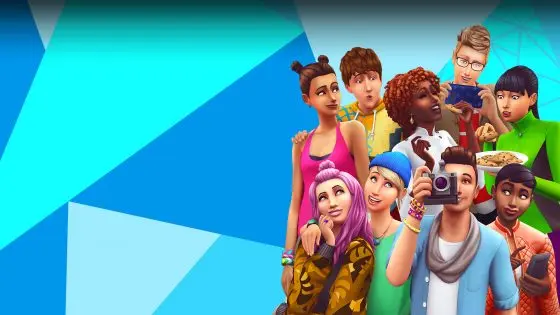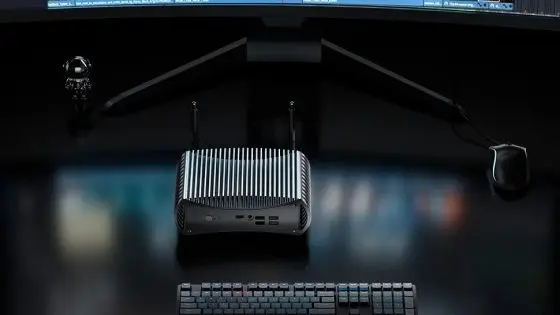Come puoi personalizzare Windows 11?

Android vs iOS, Windows vs MacOS, più che altro un dibattito che divide gli utenti in due poli. A favore dei sistemi Apple ci sono l'affidabilità e un'esperienza utente più semplice, mentre Android e Windows sono famosi per la libertà, per la libera scelta, che consente all'utente di modificare assolutamente ogni elemento sullo schermo.
Windows 11 si è affermato come un aggiornamento relativamente buono. Kräevidentemente ha cambiato il design, ha semplificato o modernizzato gli elementi, ha corretto alcuni bug e ha assicurato un aspetto fresco. Troviamo ancora somiglianze rispetto a Windows 10, compresi gli strumenti di personalizzazione, ma ce ne sono anche di nuovi.
Se desideri modificare parzialmente o completamente l'aspetto del tuo sistema, di seguito troverai alcuni suggerimenti su come farlo.
Cambia il tema del computer finestre11
Il modo più semplice e veloce per modificare l'aspetto di un computer con Windows 11 installato è utilizzare un tema Windows. Includono la modifica dello sfondo, del colore dell'interfaccia grafica, dell'icona del puntatore del mouse e anche del suono del sistema. Se ricordi, abbiamo menzionato qualcosa di simile in passato, ma nel contesto dell'argomento "come uscire a spese di un collega o di un amico".
Per iniziare, fai clic con il pulsante destro del mouse sul desktop e seleziona personalizzare.
- Sarai immediatamente in grado di vedere alcuni argomenti suggeriti, ma sono più basilari o quelli che Microsoft ritiene siano i più popolari. Se vuoi saperne di più suggerimenti, fare clic sulla sezione Temi.
- Ti ritroverai nell'anteprima dell'argomento attualmente selezionato. Qui puoi modificare liberamente lo sfondo, il colore, i suoni e il puntatore del mouse del tema corrente.
- Di seguito troverai la galleria dei temi e noterai che alcuni temi hanno l'icona di una fotocamera nell'angolo in alto a destra. Ciò significa che le immagini cambieranno automaticamente.
Se la scelta è troppo varia e poco interessante per te, puoi andare su Microsoft Store, dove sarai soddisfatto di una selezione relativamente buona di temi gratuiti. Sorprendentemente, ci sono pochissimi temi a pagamento, o nel nostro caso solo uno.
Puoi essere ipovedente nella sezione Temi a contrasto imposta il contrasto, che sarà più gradevole ai tuoi occhi e ti permetterà di comprendere più chiaramente gli elementi sullo schermo.
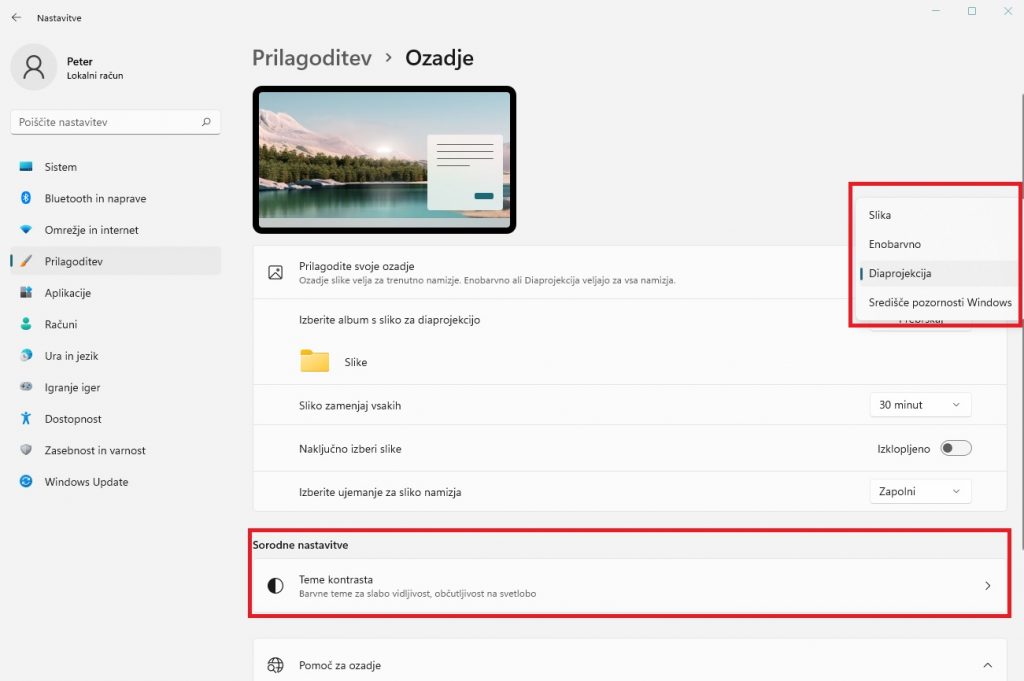
Come cambiare lo sfondo del desktop di Windows 11?
Se non vuoi cambiare l'intero tema del tuo computer, puoi cambiare solo un elemento, come lo sfondo del desktop, che riteniamo sia il più importante. È la prima cosa che vediamo quando accendiamo il computer ed è bello vedere uno sfondo che ci piace, come una foto dei nostri cari, degli animali domestici o qualcosa del genere.
Il processo è lo stesso. Fare clic con il tasto destro del mouse su un'area vuota del desktop e fare clic su personalizzare. Questa volta seleziona una sezione Sfondo. Avrai diverse opzioni tra cui scegliere. possibilità.
- Immagine – la funzionalità predefinita e più comunemente utilizzata. Lo sfondo in questo caso sarà un'immagine che potrete scegliere dalla gallery proposta. Ma è meglio trovare sul tuo computer un'immagine che significhi qualcosa per te e impostarla come sfondo.
- Sfondo monocromatico – Come suggerisce il nome, è uno sfondo in un colore selezionato. Dubitiamo che questa funzionalità avrà molti utenti.
- Presentazione – Ti permette di scegliere di più foto e creare una presentazione che passerà automaticamente da un'immagine all'altra.
- Il fulcro di Windows è la funzione di sfondo che, come la presentazione, passerà automaticamente da un'immagine all'altra, ma la selezione sarà completamente casuale. Le immagini verranno scaricate da Internet o utilizzate dalla galleria predefinita.
Come prima, puoi modificare il layout dello sfondo per adattarlo alle dimensioni dello schermo oppure espanderlo, riempirlo e così via.
Come scegliere la modalità chiara o scura e i colori accentati?
Ripeti il primo passaggio e questa volta seleziona la sezione Colori, dove puoi passare facilmente dalla modalità chiara a quella scura, proprio come puoi fare sul tuo telefono. La modifica interessa l'intero sistema e alcune applicazioni supportate. È disponibile anche una modalità manuale, con la quale puoi personalizzare dove desideri avere una modalità luce e dove una modalità buio.
Puoi spegnerlo un po' più in basso Effetti della trasparenza e cambia i colori delle evidenziazioni, come l'icona del numero di notifica nella barra delle applicazioni. Puoi anche mescolare i colori manualmente e attivare la funzione in modo che il colore selezionato venga visualizzato anche nelle barre degli indirizzi e nei bordi del sistema Windows.

Come puoi personalizzare la schermata di blocco?
La schermata di blocco viene visualizzata quando è necessario inserire una password o quando si mette il computer in modalità di sospensione o standby. Potresti non saperlo, ma anche qui puoi modificare alcuni dettagli.
Il primo passaggio è ancora lo stesso, ma le impostazioni della schermata di blocco sono nascoste nella sezione Blocca schermo. Per impostazione predefinita, lo sfondo è impostato per essere gestito da una funzione Il focus è su Windows (Inglese Windows Spotlight). Se questo non è di tuo gradimento, puoi aggiungere la tua immagine o presentazione.
Puoi modificare lo stato della schermata di blocco. Normalmente ti viene mostrato un calendario. Tuttavia, puoi modificarlo in modo che quando accendi il computer riceverai informazioni sul tempo o e-mail non lette.
Come personalizzare la tastiera touch?
Questo non vale tanto per i laptop, a meno che tu non abbia un touchscreen, ma soprattutto per i tablet. Con i touch screen, spesso ci affidiamo a una tastiera virtuale che appare sullo schermo per inserire i dati. Ma di certo non sapevi che puoi cambiare il noioso design della tastiera in qualcosa di più vivace.
Vai a Adattamento, seleziona una sezione Tastiera sullo schermo, dove puoi modificare il tema e le dimensioni della tastiera. Se hai mani o dita più grandi, puoi modificare la dimensione del testo sui tasti e ridurre il numero di errori di battitura accidentali. Puoi vedere tutte le modifiche nell'anteprima con la funzione Usa la tastiera.
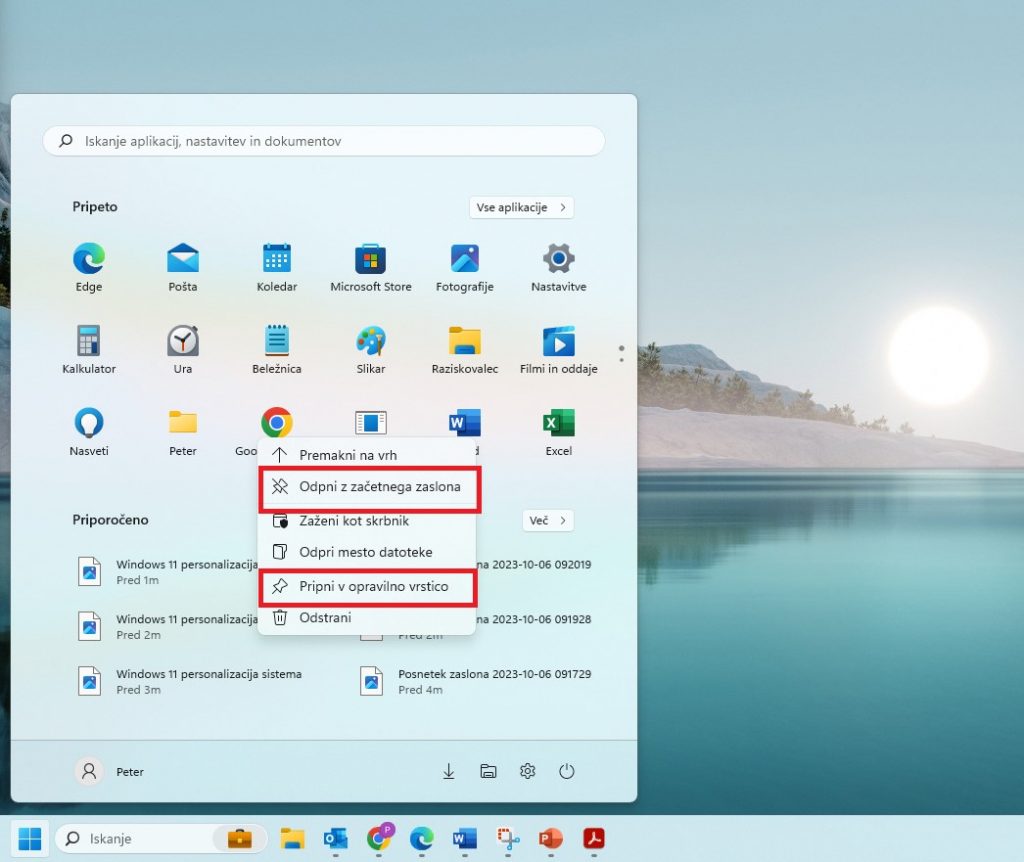
Riorganizzazione del menu di avvio
Per prima cosa cambiamo le applicazioni aggiunte al menu Start, che puoi trovare cliccando sull'icona di Windows (sulla barra delle applicazioni nella parte inferiore dello schermo). Se nell'elenco trovi programmi che non utilizzi, fai clic con il pulsante destro del mouse e seleziona l'opzione Sblocca dalla schermata iniziale. Se desideri aggiungere un programma a questo elenco, trova il suo collegamento, fai clic con il pulsante destro del mouse e seleziona Aggiungi alla schermata iniziale.
Aggiungi i programmi che usi più spesso alla barra delle applicazioni (fai clic con il pulsante destro del mouse su → Aggiungi alla barra delle applicazioni).
Ulteriori impostazioni per il menu di avvio si trovano in Adattamento → Inizio, dove, ad esempio, puoi aggiungere Cartelle o comode scorciatoie (Download, Browser, Immagini …) che appariranno accanto al pulsante di accensione/spegnimento.
Per impostazione predefinita, il menu Start e gli altri elementi della barra delle applicazioni sono posizionati al centro dello schermo. Nelle versioni precedenti di Windows eravamo abituati al layout a sinistra. Puoi cambiare il layout molto facilmente.
Fare clic con il tasto destro su uno spazio vuoto sulla barra delle applicazioni, selezionare Impostazioni della barra delle applicazioni → Come funziona la barra delle applicazioni → Allineamento della barra delle applicazioni. In questa sezione troverai alcune altre impostazioni, come le impostazioni di visualizzazione della barra delle applicazioni, la visualizzazione di icone/notifiche e simili. Sperimenta le funzionalità e attiva quelle che ti sono più utili.
Windows 11 è ora personalizzato
Abbiamo elencato alcuni modi di base per modificare rapidamente l'aspetto e le funzionalità di Windows 11. In futuro riveleremo come impostare sfondi live che riproducono musica e video.