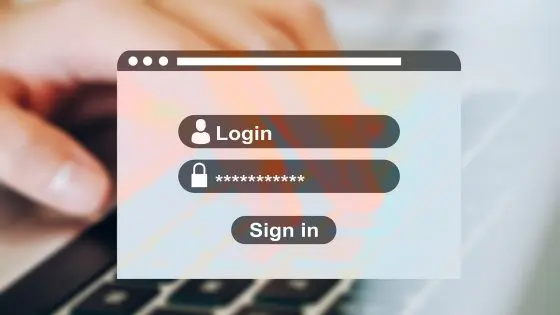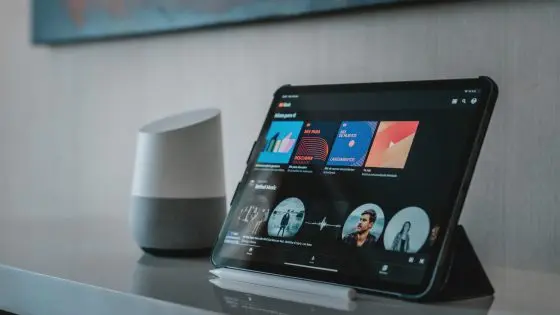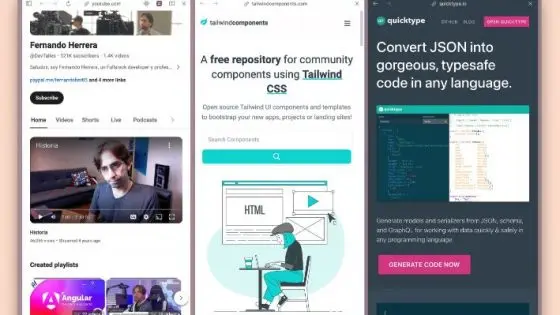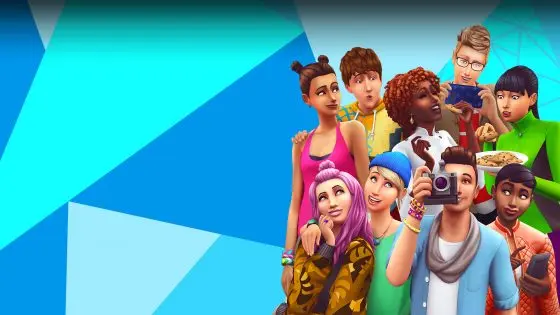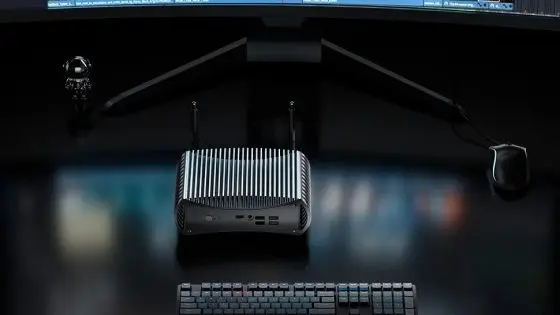How can you personalize Windows 11?

Android vs. iOS, Windows vs. MacOS, more of a debate that divides users into two poles. In favor of Apple systems are reliability and simpler user experience, while Android and Windows are famous for freedom, for free choice, which allows the user to change absolutely every element on the screen.
Windows 11 has established itself as a relatively good upgrade. Kräevitly changed the design, simplified or modernized the elements, fixed some bugs and ensured a fresh look. We still find similarities compared to Windows 10, including personalization tools, but there are also some new ones.
If you would like to partially or completely change the appearance of your system, below you will find some tips on how to do it.
Change the computer theme Windows 11
The easiest and fastest way to change the appearance of a computer with Windows 11 installed is by using a Windows theme. They include changing the background, the color of the graphical interface, the icon of the mouse pointer and also the system sound. If you remember, we mentioned something similar in the past, but in the context of the topic "how to hang out at the expense of a colleague or friend".
To get started, right-click on the desktop and select Customize.
- You'll immediately be able to see some suggested topics, but they're more basic, or ones that Microsoft thinks are the most popular. If you want to find more suggestions, click on the section Themes.
- You will find yourself in the preview of the currently selected topic. Here you can freely change the background, color, sounds and mouse pointer of the current theme.
- Below you will find the theme gallery and you will notice that some themes have a camera icon in the upper right corner. This means that the images will change automatically.
If the choice is too varied and uninteresting for you, you can go to the Microsoft Store, where you will be pleased with a relatively good selection of free themes. Surprisingly, there are very few paid themes, or in our case only one.
You can be visually impaired in the section Contrast themes set the contrast, which will be kinder to your eyes and enable you to more clearly understand the elements on the screen.
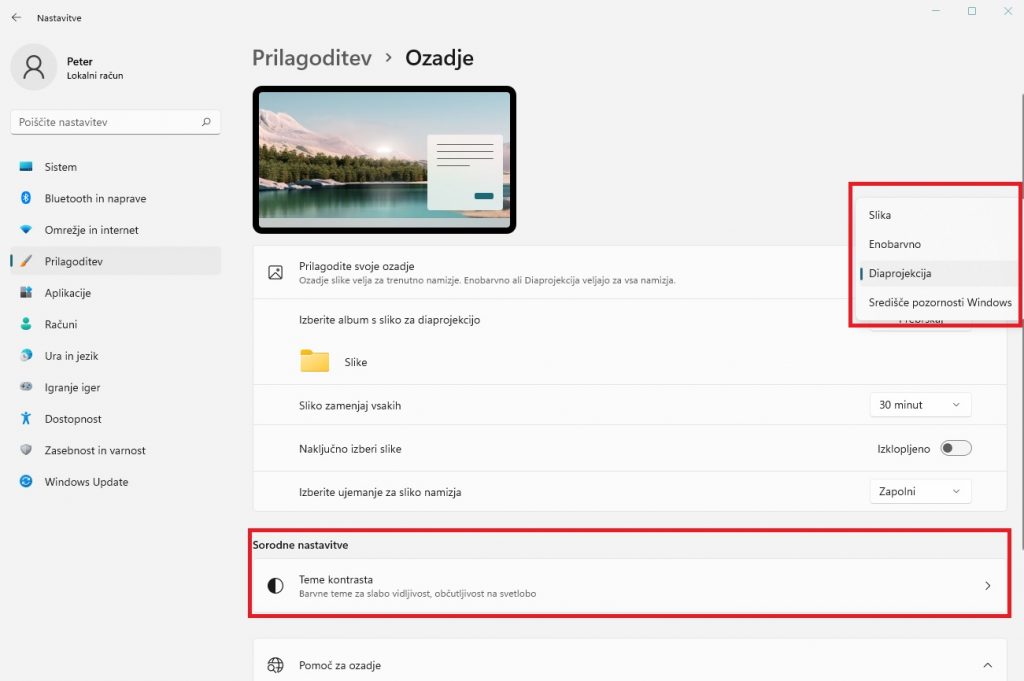
How to change Windows 11 desktop background?
If you don't want to change the whole theme of your computer, you can change just one element, like the desktop background, which we think is the most important. It's the first thing we see when we turn on the computer and it's nice to see a background that we like, like a picture of our loved ones, pets or something like that.
The process is the same. Right-click an empty area on the desktop and click on Customize. This time select a section Background. You will have several options to choose from. possibilities.
- Image – the default and most commonly used feature. The background in this case will be an image that you can choose from the proposed gallery. But it's better to find a picture on your computer that means something to you and set it as your wallpaper.
- Monochrome background – As the name suggests, it is a background in one selected color. We doubt this feature will have many users.
- Slideshow – It allows you to choose more photos and create a slide show that will automatically switch between images.
- The centerpiece of Windows is the background function, which, like Slide Show, will automatically switch between images, but the selection will be completely random. Images will be downloaded from the Internet or used from the default gallery.
As before, you can change the layout of the background to fit the dimensions of the screen or expand it, fill it and so on.
How to choose light or dark mode and accent colors?
Repeat the first step and this time select the section Colors, where you can very easily switch between light and dark mode, just like you can do on your phone. The change affects the entire system as well as some supported applications. A manual mode is also available, with which you can customize where you would like to have a light and where a dark mode.
You can turn it off a little lower Effects of transparency and change the colors of highlights, such as the notification number icon in the taskbar. You can also mix the colors manually and turn on the function so that the selected color is also displayed in the address bars and borders of the Windows system.

How can you personalize the lock screen?
The lock screen appears when you need to enter a password or when you put your computer into sleep or standby mode. You might not have known, but here too you can change some details.
The first step is again the same, but the lock screen settings are hidden in the section Lock screen. By default, the background is set to be handled by a function The focus is on Windows (English Windows Spotlight). If this is not to your liking, you can add your own image or slide show.
You can change the state of the lock screen. Normally, you are shown a calendar. However, you can change it so that when you turn on the computer, you will get information about the weather or unread e-mails.
How to customize the touch keyboard?
This doesn't apply so much to laptops, unless you have a touchscreen, but more so to tablets. With touch screens, we often rely on a virtual keyboard that appears on the screen to enter data. But you certainly didn't know that you can change the boring keyboard design into something more lively.
Go to Adaptation, select a section On-screen keyboard, where you can change the theme and size of the keyboard. If you have larger hands or fingers, you can change the size of the text on the keys and reduce the number of accidental typing errors. You can see all the changes in the preview with the function Use the keyboard.
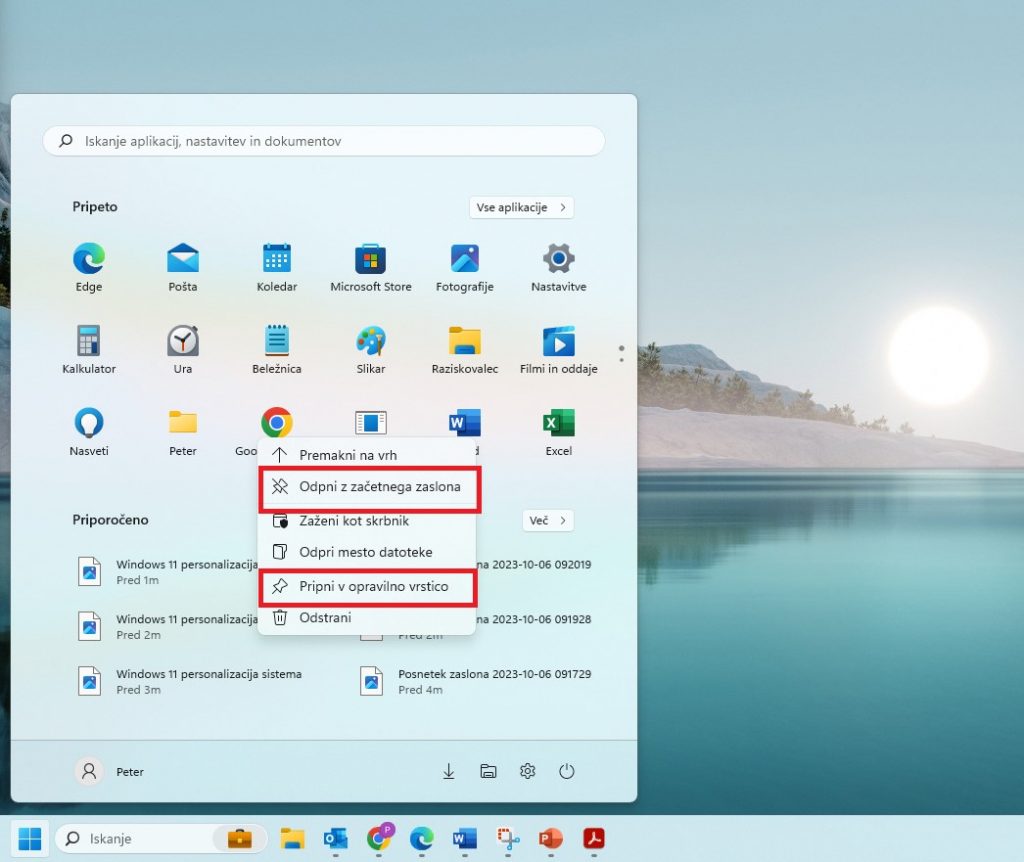
Reorganization of the start menu
First, let's change the applications pinned to the start menu, which you can find by clicking on the Windows icon (on the taskbar at the bottom of the screen). If you find programs in the list that you do not use, right-click and select the option Unpin from the home screen. If you would like to add a program to this list, find its shortcut, right-click and select Pin to home screen.
Add the programs you use most often to the taskbar (Right mouse click → Pin to taskbar).
Additional settings for the start menu can be found in Adaptation → Start, where, for example, you can add Folders or convenient shortcuts (Downloads, Browser, Pictures …) that will appear next to the on/off button.
The start menu and other elements of the taskbar are placed in the middle of the screen by default. In previous versions of Windows, we were used to the left layout. You can change the layout very easily.
Right-click on an empty space on the taskbar, select Taskbar settings → How the taskbar works → Taskbar alignment. In this section, you will find some other settings, such as taskbar display settings, icon/notification display, and the like. Experiment with the features and turn on the ones that are most useful to you.
Windows 11 is now customized
We've listed some basic ways you can quickly change the look and functionality of Windows 11. In the future, we'll reveal how you can set live wallpapers that play music and video.