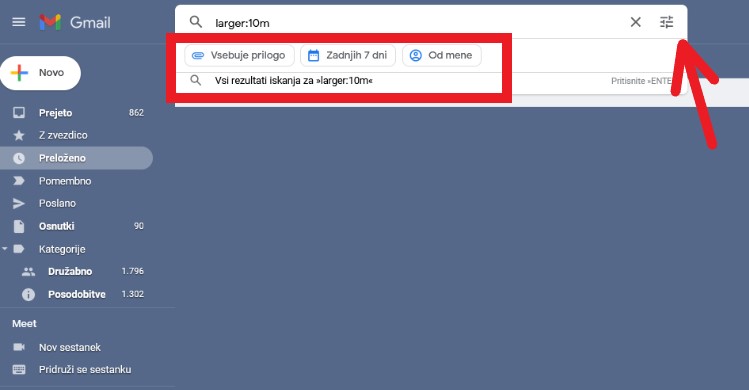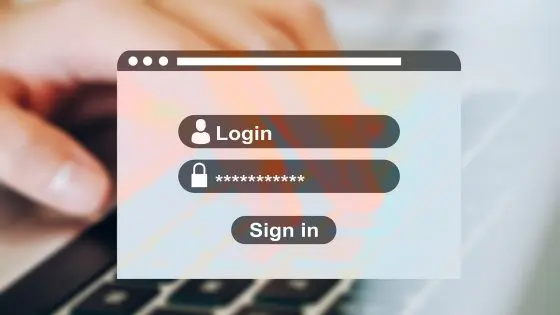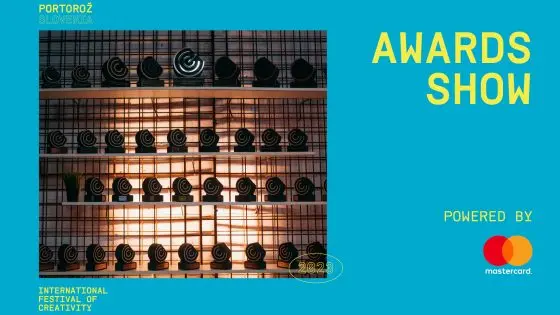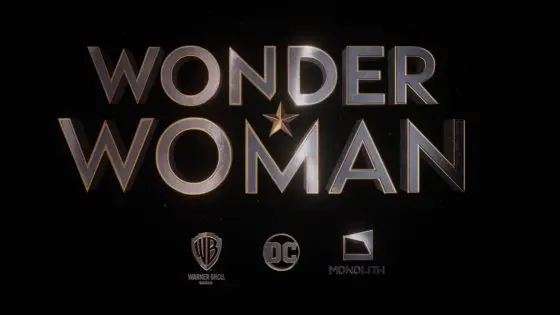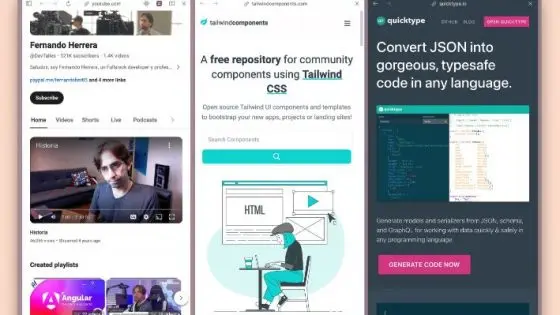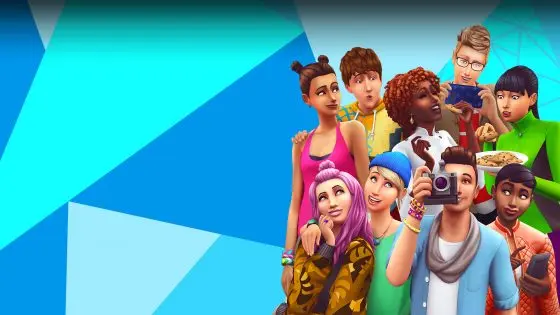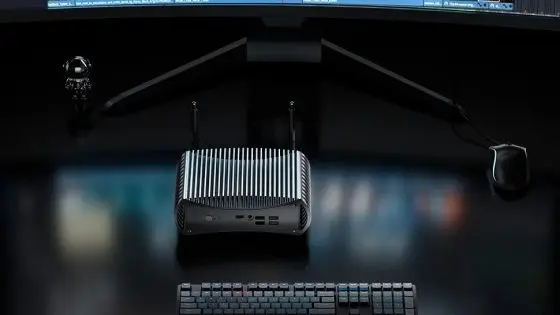Gmail-Trick: Wie finde und lösche ich unnötige E-Mails, damit immer genügend Speicherplatz vorhanden ist?
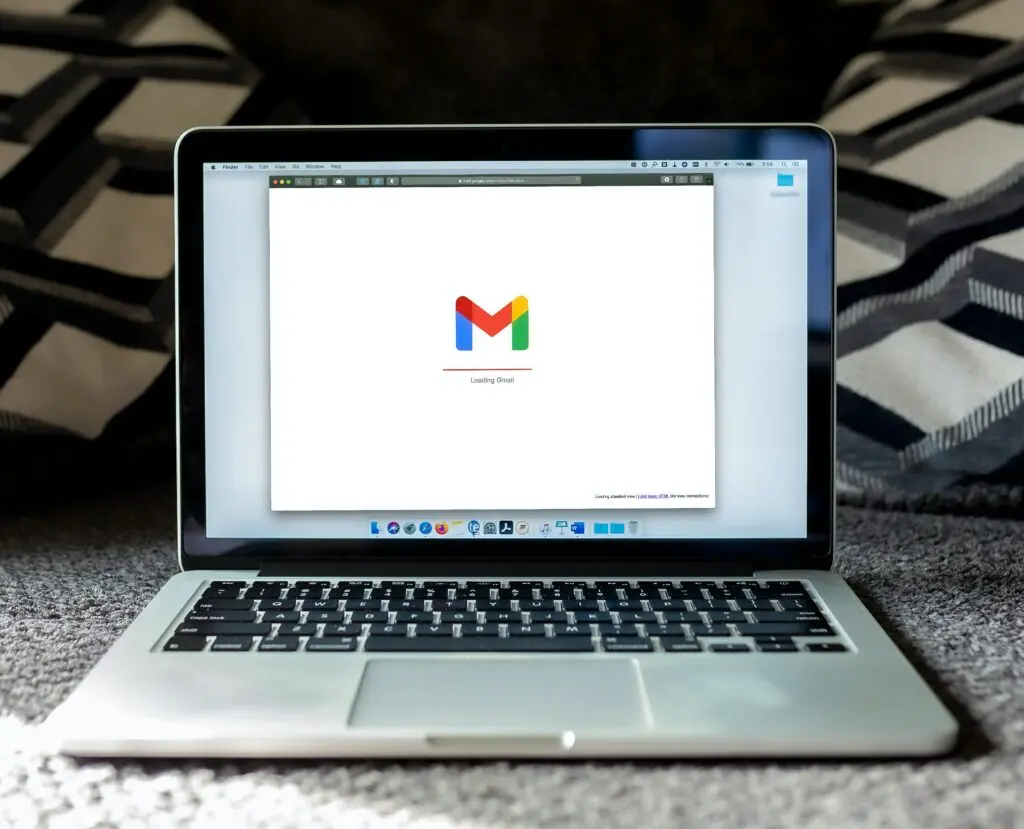
Ist Ihr Posteingang fast voll? Sogar Gmail warnt uns manchmal, dass der Posteingang fast voll ist und wir ihn bald nicht mehr haben werden. in der Lage, E-Mails zu empfangen. Wie werden wir es los? Mit ein paar einfachen Tricks.
Die erweiterten Suchoptionen in Gmail bieten uns viele Optionen, mit denen die meisten Benutzer nicht vertraut sind, die aber dennoch nützlich wären. Lesen Sie diesen Artikel und Sie werden Gmail besser verwalten.
Von nun an finden Sie in Gmail genau das, was Sie suchen. Das Google-Suchfenster kann die Suche so anpassen, dass Sie die eingegebenen Wörter einfacher und vor allem effizienter finden. Da der Speicherplatz in Gmail begrenzt ist, sind sie beim Löschen von E-Mails praktisch.
Sicherlich kennen Sie alle die E-Mail-Suchmaschine von Gmail. Und dieses funktioniert großartig. Aber wenn wir es etwas besser kennenlernen und lernen, mit seinen erweiterten Funktionen umzugehen, wird unser Leben einfacher. Mal sehen.
Wir haben die Anweisungen basierend auf Gmail geschrieben, wie es auf einem Heimcomputer angezeigt wird und über einen Browser aufgerufen wird.
Einfache Suche
Am einfachsten geht die Suche im oberen Suchfenster, dort befindet sich ein Lupensymbol und die Aufschrift „Suche per E-Mail“. Wissen Sie, was alles möglich macht? Sie werden überrascht sein.
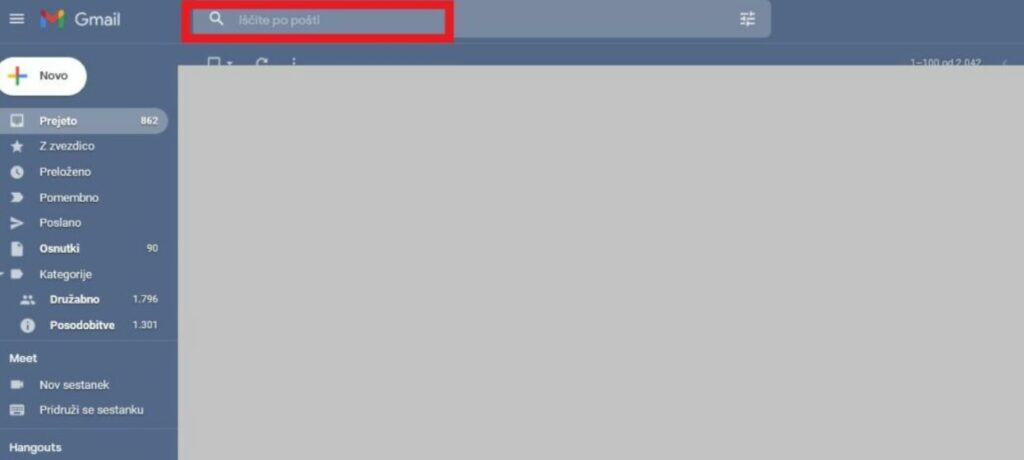
Erweiterte, aber dennoch einfache Optionen
Da die Wahrscheinlichkeit groß ist, dass sich in Ihrer Google-E-Mail mehrere befinden. tausendÄ E-Mails, nichts ist in OrdnungÄ seltsam, dass eine einfache Suche zu viele Ergebnisse, um zu finden, wonach Sie suchen. Deshalb gibt es eine erweiterte Suche, bei der Sie die Kriterien festlegen, nach denen die Suchmaschine suchen soll.
Klicken Sie in der Suchleiste auf das Symbol ganz rechts.
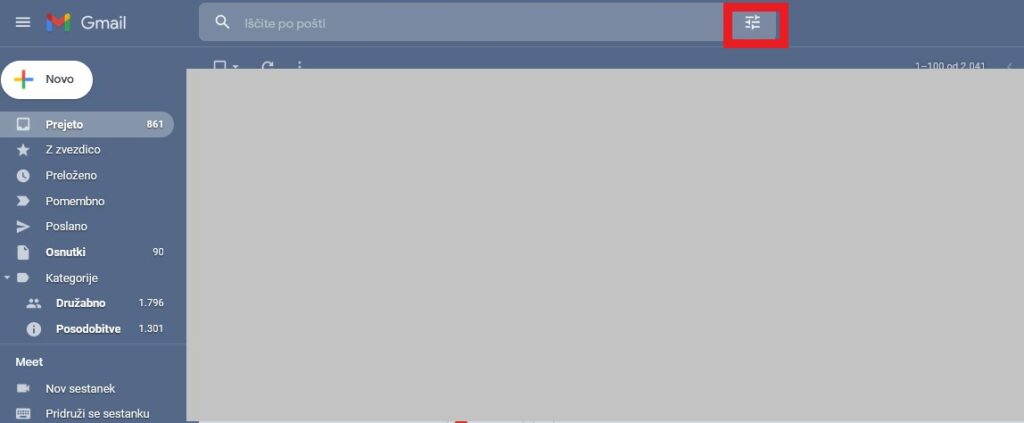
Es öffnet sich ein Dropdown-Menü, in dem Sie die Auswahl einschränken können.
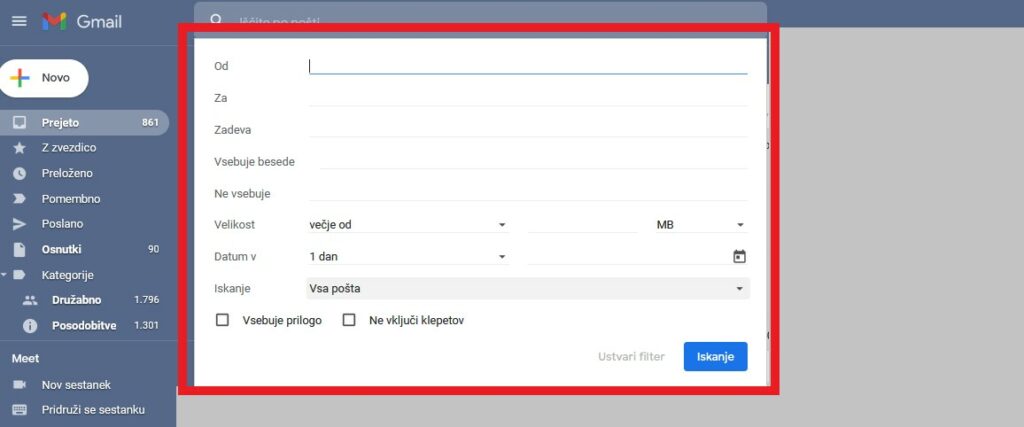
- Im Feld Aus Sie können nach dem Absender der E-Mail suchen (demjenigen, der Ihnen die E-Mail gesendet hat).
- Im Feld Für Sie suchen nach dem Empfänger, an den Sie die E-Mail gesendet haben.
- Sie können nach Wörtern suchen, die im Feld enthalten sind Der Grund.
- Im Feld Enthält Wörter Geben Sie die Wörter ein, die die gesuchte E-Mail enthalten soll.
- Im Feld Es enthält nicht Sie können Wörter eingeben, die definitiv nicht in der gesuchten E-Mail enthalten sind.
- Es ist ein sehr nützliches Feld, wenn Sie E-Mails loswerden möchten Größe, in dem Sie die Größe der E-Mail von-bis angeben können. Auf diese Weise können Sie die E-Mails finden, die die meiste Zeit in Anspruch nehmen. Speicherplatz sparen und ihn einfacher freigeben (obwohl Sie immer noch eine Reihe von E-Mails löschen müssen, wenn der Posteingang voll ist).
- Im Feld Datum in Sie suchen nach Datum und können das älteste auswählen oder die Suche auf bestimmte Daten beschränken.
- Dann ist da noch das Feld Suchen, wo Sie alle E-Mails, Posteingänge und markierte E-Mails, gesendete E-Mails, Entwürfe, Chats usw. durchsuchen können
- Am Ende können Sie prüfen, ob die E-Mail einen Anhang enthält (Enthält einen Anhang) und ob Sie auch Chats in die Suche einbeziehen oder nicht (Schließen Sie keine Chats ein).
Sie werden am effektivsten sein, je mehr Sie wählen, desto mehr entscheiden Sie. Kriterien, mit denen Sie die Suche einschränken, da Sie so die Ergebnismenge eingrenzen.
Mit bestimmten Befehlen im Hauptfenster suchen (immer noch ziemlich einfach)
Sie können auch einige Begriffe für die Suche verwenden, was Ihnen das Auffinden von E-Mails erheblich erleichtert. Sie kommen immer dann zu uns, wenn das E-Mail-Postfach voll ist und wir schnell ein paar hundert E-Mails loswerden möchten. Sie geben die Befehle in das einfache Suchfenster von Gmail ein.
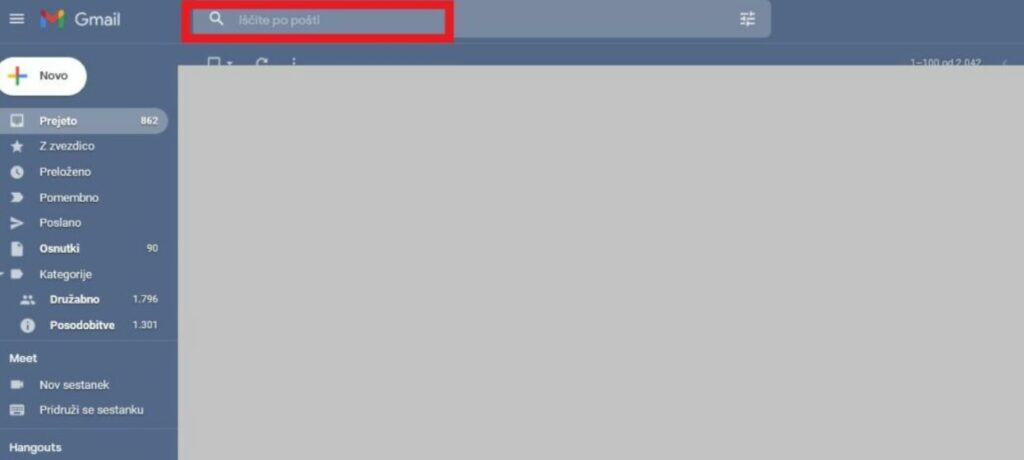
Es gibt viele mögliche Befehle. Einige haben die gleiche Funktion wie erweiterte Suchleisten. Am Ende werden Sie wahrscheinlich nur ein oder zwei verwenden. Welche Optionen Sie wählen, hängt hauptsächlich vom Benutzer ab. Daher ist es am besten, wenn wir sie so ausführlich wie möglich beschreiben und Sie bewerten, welche für Sie am nützlichsten sind.
- Thema: Wenn Sie wissen, was im „Betreff“ einer bestimmten E-Mail steht, geben Sie den Betreff ein und fügen Sie hinzu, was der Betreff der E-Mail voraussichtlich enthalten wird. Zum Beispiel Betreff: Feiertag. Es werden alle Ergebnisse angezeigt, die im „Betreff“ der E-Mail das Wort „Urlaub“ enthalten.
- Aus: Dieser Befehl findet den Namen und die E-Mail-Adresse des Absenders. Wenn Sie eine E-Mail von einem bestimmten Absender finden (und beispielsweise dann löschen – oder auch nicht) möchten, ist dies der richtige Befehl. Es ist nicht notwendig, die gesamte E-Mail einzugeben, es reicht auch nur ein Teil aus. Zum Beispiel von: Simon findet alle Nachrichten, die von einer Person namens Simon an eine E-Mail-Adresse gesendet wurden.
- Das: Mit diesem Befehl werden alle E-Mails gefunden, die Sie an eine bestimmte Person gesendet haben. Zum Beispiel an: [email protected] findet alle E-Mails, die direkt an die Adresse [email protected] gesendet wurden (jedoch nicht diejenigen, in denen [email protected] zu Cc oder To Bcc hinzugefügt wurde). Dies sind Cc und Bcc.
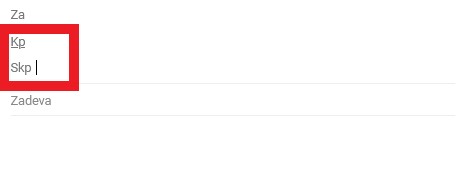
- CC: Es werden die E-Mails gefunden, die Sie gesendet haben, und Sie haben den Empfänger zum Cc oder Kp der Nachricht hinzugefügt. Zum Beispiel cc:[email protected] oder CC: Simon.
- bcc: Es wird nach den E-Mails gesucht, die Sie gesendet haben, und Sie haben den Empfänger zum Bcc- oder Skp-Feld der Nachrichten hinzugefügt. Zum Beispiel bcc: [email protected] oder bcc: Simon.
- Ist:ungelesen: #141 findet alle ungelesenen Nachrichten.
- ist gelesen: #141 findet alle gelesenen Nachrichten.
- ist wichtig: Es wird nach allen Nachrichten gesucht, die Sie als wichtig markiert haben.
- Hat Anhang: Sucht nach Nachrichten, an die Dateien angehängt sind. Ratschläge zum Freigeben von Speicherplatz in Ihrer E-Mail, wenn Ihnen der Speicherplatz ausgeht: Suchen Sie nach Nachrichten mit angehängten Dateien (Anhängen) und löschen Sie diejenigen, die Sie nicht benötigen. Nachrichten mit Anhängen, insbesondere wenn es sich beispielsweise um Fotos handelt, sind viel größer als Nachrichten, die nur Text enthalten oder an die ein einfaches Word-Dokument angehängt ist.
- Dateiname:.jpg: Sie suchen also nach E-Mails anhand des Namens der angehängten Datei. Sie können für Fotos eine Erweiterung wie .jpg eingeben, also suchen Sie nach Dateiname: .jpg oder anhand des Namens, wenn Sie beispielsweise wissen, dass die Datei ein bestimmtes Wort enthält Dateiname:suncni-zahod.
- Ist:chat: Auf der Suche nach Chatprotokollen.
- Nach: Verwenden Sie diesen Befehl, um beispielsweise nach Nachrichten zu suchen, die nach einem bestimmten Datum gesendet wurden nach: 1.8.2022 (zuerst das Jahr, dann der Monat, dann der Tag, Sie können auch nach: 01.08.2022).
- Vor: funktioniert genauso wie after, außer dass es sich hierbei um einen Befehl handelt, der nach E-Mails vor einem bestimmten Datum sucht vor: 3.11.2019. Nützlich, wenn Sie E-Mails finden und möglicherweise entfernen möchten, die vor dem 3. November 2019 gesendet wurden.
- Größer: Sehr nützlich, um E-Mails zu finden, die mehr als beanspruchen Raum. Hier müssen Sie wissen, dass die Basiseinheit Bytes ist. Um beispielsweise nach allen E-Mails zu suchen, die größer als 200.000 Byte sind, schreiben Sie größer: 200000 (kann auch größer_als:200000). Wir können stattdessen die ganze Zahl verwenden k für Kilobyte und M für Megabyte. In diesem Fall größer: 200k. Der Befehl funktioniert auf die gleiche Weise Größe: (Zum Beispiel Größe: 200000).
- kleiner: (oder kleiner als) sucht nach E-Mails, die kleiner als die von Ihnen angegebene Größe sind. Es funktioniert genauso wie größer.
Kann ich Bestellungen kombinieren? (Nicht jedermanns Sache, aber einen Versuch wert)
- Natürlich können Sie einzelne Befehle auch durch Hinzufügen dazwischen kombinieren UND. nach: 07.06.2019 UND Vorher: 24.06.2019 Und finden Sie alle E-Mails zwischen dem 7. und 24. Juni 2019.
- „“: Durch Anführungszeichen wird die Phrase im Fenster gefunden Der Grund. Zum Beispiel „Urlaub am Meer“ oder „Annas Jubiläum“.
- +: Mit dem Pluszeichen wird ein Wort gefunden, von dem wir wissen, dass daneben ein anderes steht, an das wir uns nicht erinnern.
- ODER: OR findet beispielsweise E-Mails, die das eine oder andere Wort (den einen oder anderen Befehl) enthalten Urlaub ODER Meer. Wir können auch kombinieren von: Simon ODER größer: 15m.
- –: Wir verwenden das Minuszeichen, um nach E-Mails zu suchen, von denen wir wissen, dass sie etwas nicht enthalten. Zum Beispiel - Urlaub findet alle E-Mails außer denen, die das Wort Urlaub enthalten. Der Betreff ist vor allem dann nützlich, wenn wir beispielsweise nach E-Mails mit dem Wort Urlaub suchen, diese aber nicht das Wort Kroatien enthalten sollen. So schreiben wir Urlaub - Kroatien. Oder verlassen -von:simon. Bei letzteren handelt es sich um E-Mails, die einen Urlaub enthalten, jedoch nicht von einem Absender namens Simon. Es kann viele Kombinationen geben.
Tipp: Google hat für jeden eine Lösung und versucht, die Suche auf eine weitere sehr nützliche Weise zu vereinfachen. Zum Beispiel, wenn wir beispielsweise in Gmail einen beliebigen Befehl in die E-Mail-Suchmaschine eingeben größer: 10 m (findet alle E-Mails, die größer als #141;10 Megabyte sind) und schlägt uns im Suchfenster vor, ob wir einen weiteren Filter einbinden möchten (gekennzeichnet durch einen roten Rahmen). Mit einem Pfeil haben wir einen weiteren Button markiert, der, wie eingangs beschrieben, weitere Filtermöglichkeiten öffnet. Im Bild unten anzeigen.