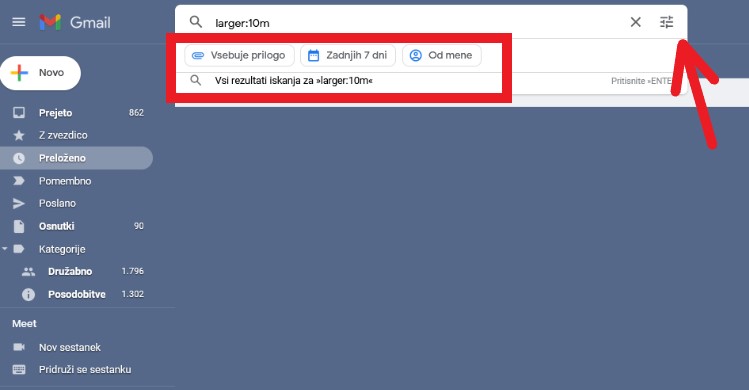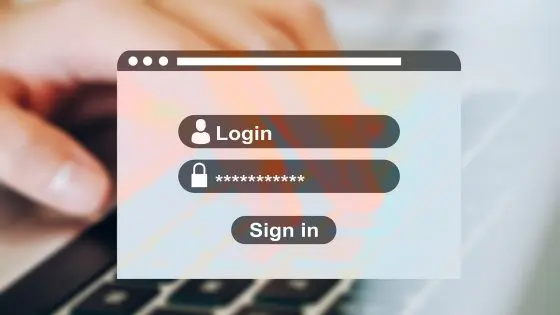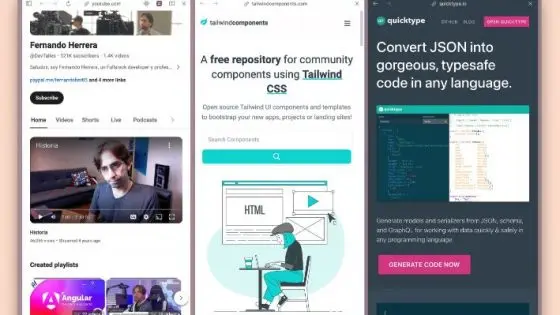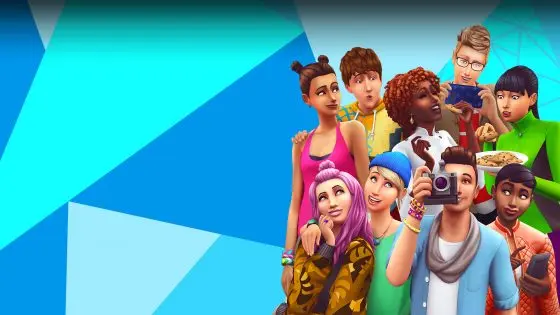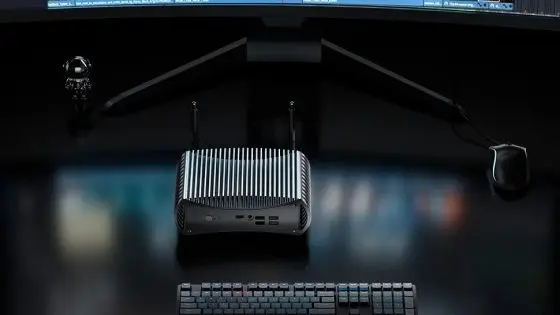Gmail trik: kako pronaći i izbrisati nepotrebnu poštu da uvijek imate dovoljno prostora?
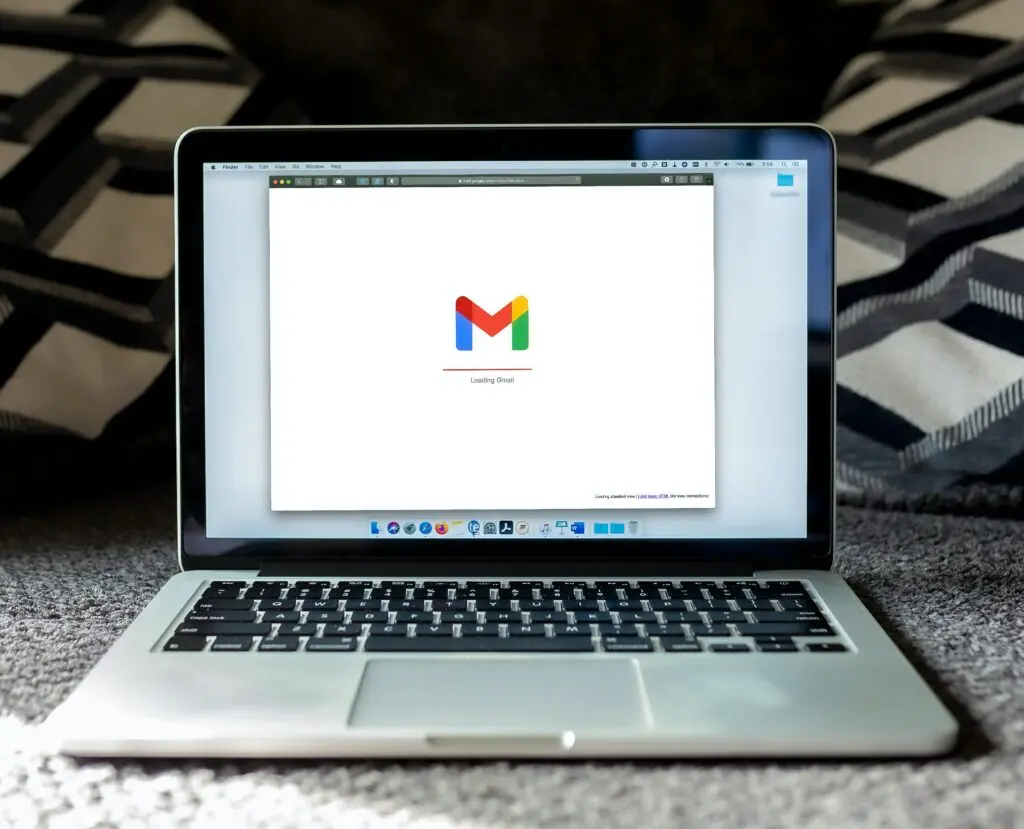
Je li vaš inbox skoro pun? Čak nas i Gmail ponekad upozori da nam je inbox skoro pun i da ćemo uskoro ostati bez njega. mogu primati e-poštu. Kako da ga se riješimo? Uz nekoliko jednostavnih trikova.
Napredne opcije pretraživanja u Gmailu pružaju nam mnoge opcije s kojima većina korisnika nije upoznata, ali bi svejedno bile korisne. Pročitajte ovaj članak i upravljat ćete Gmailom na bolji način.
Od sada ćete na Gmailu moći pronaći točno ono što tražite. Google tražilica može prilagoditi pretraživanje tako da lakše i prije svega učinkovitije pronađete unesene riječi. Budući da je prostor na Gmailu ograničen, dobro će vam doći prilikom brisanja mailova.
Naravno, svi ste upoznati s Gmail tražilicom e-pošte. I ovaj radi super. Ali ako ga malo bolje upoznamo i naučimo upravljati njegovim naprednim funkcijama, život će nam biti lakši. Da vidimo.
Napisali smo upute na temelju Gmaila koji se prikazuje na kućnom računalu i pristupa mu se putem preglednika.
Jednostavna pretraga
Najlakši način je pretraživanje u gornjem prozoru za pretraživanje, gdje se nalazi ikona povećala i natpis "Traži putem pošte". Znate li što sve čini mogućim? Bit ćete iznenađeni.
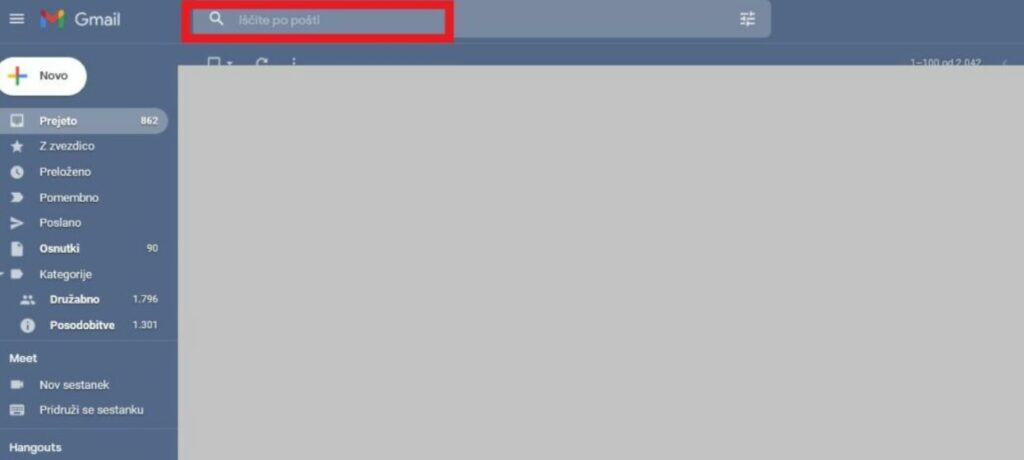
Napredne, ali još uvijek jednostavne opcije
Budući da postoji velika vjerojatnost da imate više od jednog u svojoj Google e-pošti. tisućaÄ e-pošte, ništa nije u reduÄ čudno da jednostavno pretraživanje pokazuje previše rezultate da pronađete ono što tražite. Zato postoji napredna pretraga u kojoj sami odredite kriterije po kojima tražilica treba pretraživati.
U traci za pretraživanje kliknite na ikonu koja se nalazi krajnje desno.
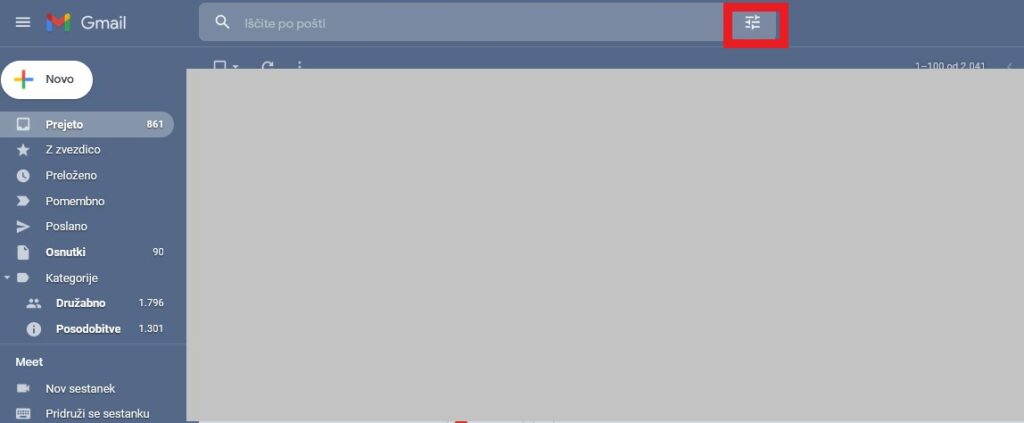
Otvara se padajući izbornik na kojem možete ograničiti odabir.
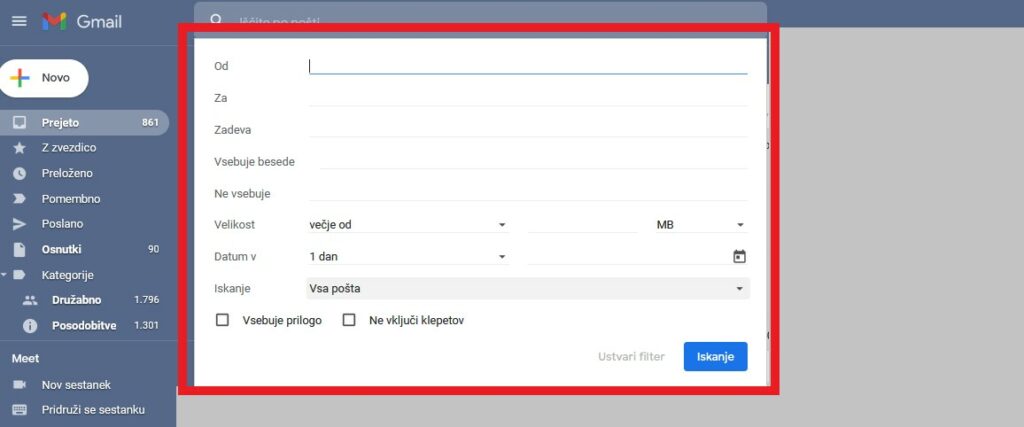
- U području Iz možete pretraživati po pošiljatelju e-pošte (onome tko vam je poslao e-poštu).
- U području Za Tražite kome ste poslali e-poštu.
- Možete tražiti riječi koje su u okviru Stvar.
- U području Sadrži riječi unesite riječi koje bi tražena pošta trebala sadržavati.
- U području Ne sadrži možete unijeti riječi koje sigurno nisu uključene u pretraživani mail.
- To je vrlo korisno polje kada se želite riješiti e-pošte Veličina, u kojem možete odrediti veličinu pošte od-do. Na taj način možete pronaći one e-poruke koje vam oduzimaju najviše vremena. prostora i lakše ga osloboditi (iako ćete i dalje morati brisati hrpu e-mailova kada se inbox napuni).
- U području Datum u Pretražujete po datumu i možete odabrati najstariji ili ograničiti pretragu na određene datume.
- Zatim je tu polje traži, gdje možete pretraživati svu poštu, ulaznu poštu i poštu sa zvjezdicom, poslanu poštu, skice, chatove …
- Na kraju možete provjeriti sadrži li email privitak (Sadrži prilog) i uključujete li i chatove u pretraživanje ili ne (Nemojte uključivati chatove).
Bit ćete najučinkovitiji, što više birate to više birate. kriterije kojima ćete ograničiti pretragu, jer ćete suziti skup pogodaka.
Pretraživanje u glavnom prozoru pomoću određenih naredbi (još uvijek prilično jednostavno)
Također možete koristiti neke pojmove za pretraživanje, što će vam znatno olakšati pronalaženje e-pošte – dolaze nam uvijek kada je e-mail pretinac pun i htjeli bismo se brzo riješiti nekoliko stotina e-mailova. Naredbe unosite u prozor osnovnog pretraživanja Gmaila.
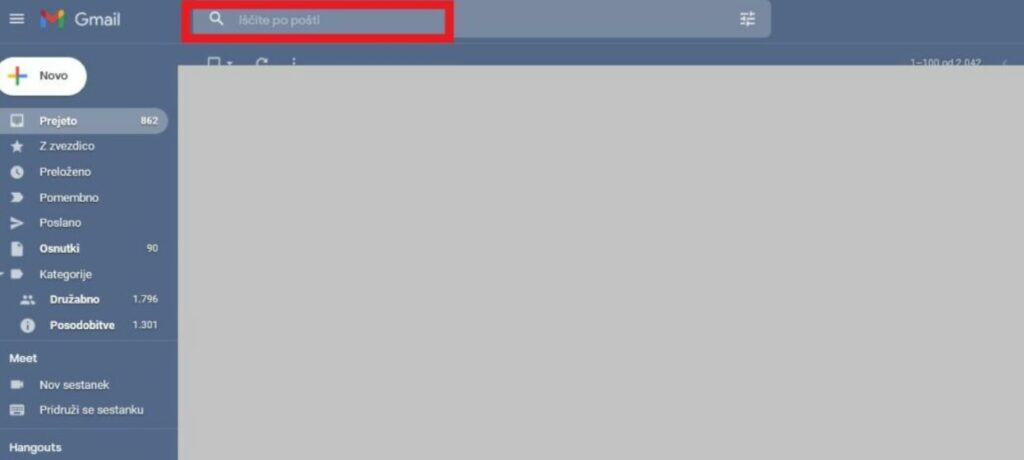
Postoji mnogo mogućih naredbi. Neki imaju istu funkciju kao trake za napredno pretraživanje. Vjerojatno ćete na kraju upotrijebiti samo jedan ili dva. Koje ćete opcije odabrati ovisi uglavnom o korisniku. Stoga će biti najbolje da ih što više opišemo, a vi procijenite koje su vam najkorisnije.
- Predmet: Ako znate što piše u "Predmetu" određene e-pošte, unesite predmet i dodajte ono što se očekuje da će sadržavati predmet e-pošte. Na primjer predmet: praznik. Prikazat će se svi rezultati koji sadrže riječ godišnji odmor u "Predmetu" e-maila.
- Iz: ova naredba će pronaći ime i adresu e-pošte pošiljatelja. Ako želite pronaći (i na primjer izbrisati - ili ne) e-mail od određenog pošiljatelja, ovo će biti prava naredba. Nije potrebno unijeti cijeli email, dovoljan je samo dio. Na primjer od: simon pronalazi sve poruke koje je poslala osoba pod imenom Simon u e-mail adresi.
- Ovaj: ova naredba će pronaći sve e-poruke koje ste poslali određenoj osobi. Na primjer na: [email protected] pronaći će sve e-poruke poslane izravno na adresu [email protected] (ali ne i one u kojima je [email protected] dodan u Cc ili To Bcc). To su Cc i Bcc.
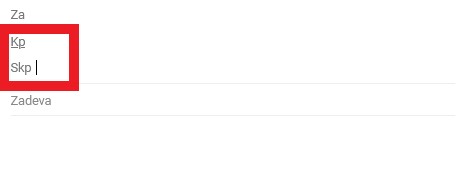
- CC: pronaći će one e-poruke koje ste poslali i dodali ste primatelja u Cc ili Kp poruke. Na primjer cc:[email protected] ili cc: simun.
- bcc: Tražit će one e-poruke koje ste poslali i dodali ste primatelja u Bcc ili Skp poruka. Na primjer bcc: [email protected] ili bcc: simun.
- Je:nepročitano: #141 će pronaći sve nepročitane poruke.
- je:čitaj: #141 će pronaći sve pročitane poruke.
- važno je: Tražit će sve poruke koje ste označili kao važne.
- Ima: privitak: Traži poruke koje imaju priložene datoteke. Savjet za oslobađanje prostora u e-pošti ako vam ga ponestaje: potražite poruke s priloženim datotekama (attachmentima) i izbrišite one koje vam ne trebaju. Poruke s privicima, pogotovo ako su npr. fotografije, puno su veće od poruka koje sadrže samo tekst ili onih koje imaju privitak jednostavnog Word dokumenta.
- Naziv datoteke:.jpg: tako da ćete tražiti e-poštu prema nazivu datoteke koja je priložena. Možete upisati ekstenziju poput .jpg za fotografije, tako da tražite naziv datoteke: .jpg ili po imenu, ako znate da datoteka sadrži određenu riječ, npr naziv datoteke:suncni-zahod.
- Je:chat: Tražim zapise razgovora.
- Nakon: koristite ovu naredbu za traženje poruka koje su npr. poslane nakon određenog datuma nakon: 1. 8. 2022 (prvo godina, zatim mjesec, pa dan, također možete nakon: 1.8.2022).
- Prije: radi isto kao i after, osim što je ovo naredba koja traži e-poštu prije određenog datuma, dakle prije: 3.11.2019. Korisno ako želite pronaći i možda se riješiti e-poruka koje su poslane prije 3. studenog 2019.
- Veći: vrlo korisno za pronalaženje e-pošte koja zauzima više od prostor. Ovdje trebate znati da su osnovna jedinica bajtovi. Na primjer, za traženje svih e-poruka koje su veće od 200.000 bajtova, pišite veće: 200000 (može također veće_od:200000). Umjesto toga možemo koristiti cijeli broj k za kilobajte i m za megabajte. U ovom slučaju veće: 200k. Naredba radi na isti način veličina: (na primjer veličina: 200000).
- manji: (ili manji od) tražit će e-poruke koje su manje od veličine koju navedete. Djeluje isto kao veći.
Mogu li kombinirati narudžbe? (nije za svakoga, ali vrijedi pokušati)
- Naravno, također možete kombinirati pojedinačne naredbe dodavanjem između I. nakon: 7.6.2019. I prije: 24.6.2019 i pronaći će sve e-poruke između 7. lipnja i 24. lipnja 2019.
- "": navodnici će pronaći frazu u prozoru Stvar. Na primjer "odmor na moru" ili "Annina godišnjica".
- +: znak plus će pronaći riječ za koju znamo da je pokraj nje bila još jedna koje se ne sjećamo.
- ILI: ILI će pronaći e-poruke koje sadrže jednu ili drugu riječ (jednu ili drugu naredbu), na primjer odmor ILI more. Možemo i kombinirati od: simon ILI veće: 15m.
- –: koristimo znak minus za traženje e-poruka za koje znamo da ne sadrže nešto. Na primjer - odmor pronaći će sve e-poruke osim onih koje sadrže riječ godišnji odmor. Subjekt postaje koristan posebno kada tražimo, primjerice, e-mailove s riječju odmor, ali ne želimo da sadrže riječ Hrvatska. Tako mi pišemo odmor - Hrvatska. Ili ostaviti -from:simon. Potonje su e-poruke koje sadrže godišnji odmor, ali ne od pošiljatelja po imenu Simon. Može biti mnogo kombinacija.
Savjet: Google ima rješenje za svakoga i pokušava pojednostaviti pretraživanje na još jedan vrlo koristan način. Na primjer, kada upišemo bilo koju naredbu u tražilicu pošte u npr. Gmailu veća: 10 m (pronalazi sve e-mailove veće od #141;10 megabajta), predložit će nam ispod prozora za pretraživanje želimo li uključiti neki drugi filter (označen crvenim okvirom). Strelicom smo označili još jedan gumb koji otvara dodatne opcije filtriranja, kao što je opisano na početku. Prikaz na slici ispod.