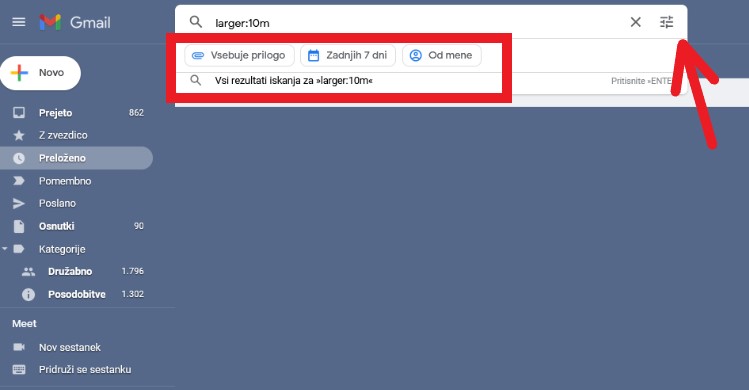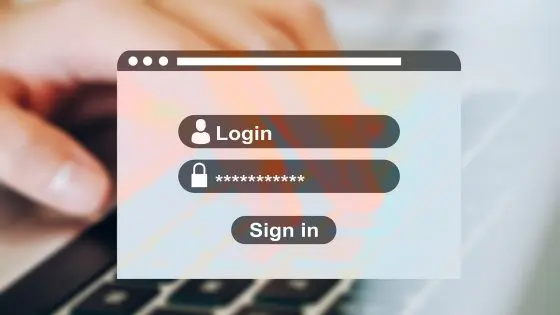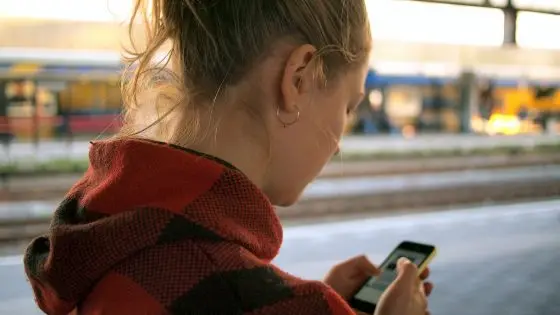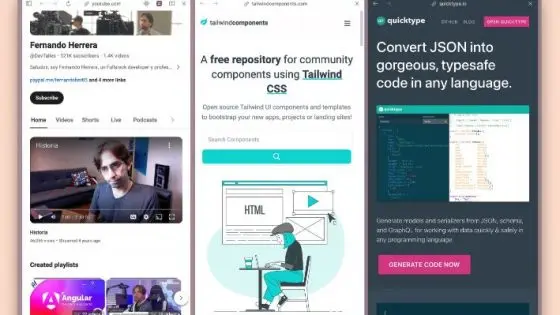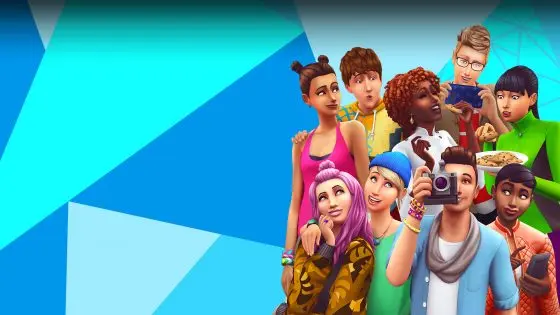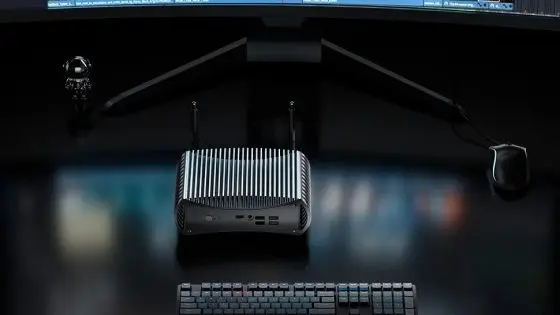Trucco Gmail: come trovare ed eliminare la posta non necessaria per avere sempre spazio sufficiente?
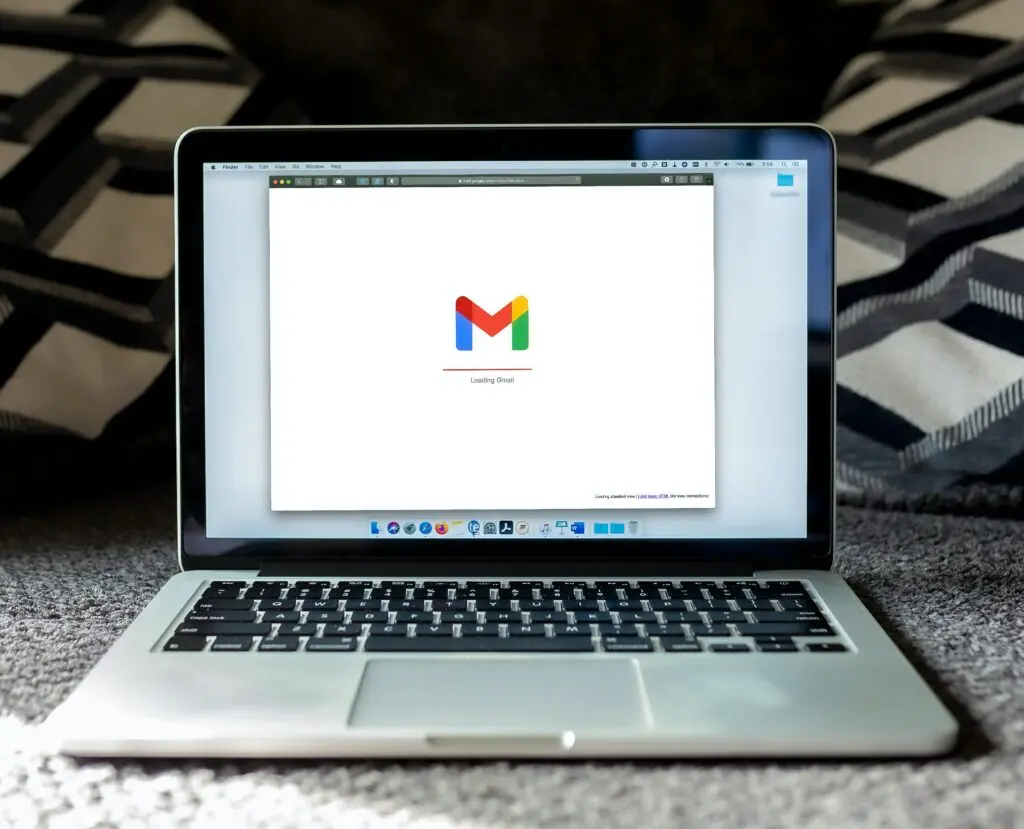
La tua casella di posta è quasi piena? Anche Gmail a volte ci avverte che la casella di posta è quasi piena e che presto ne saremo fuori. in grado di ricevere e-mail. Come possiamo sbarazzarcene? Con pochi semplici trucchi.
Le opzioni di ricerca avanzata in Gmail ci forniscono molte opzioni con cui la maggior parte degli utenti non ha familiarità, ma che sarebbero comunque utili. Leggi questo articolo e gestirai Gmail in un modo migliore.
D'ora in poi potrai trovare esattamente quello che stai cercando in Gmail. La finestra di ricerca di Google può regolare la ricerca in modo da poter trovare le parole inserite più facilmente e, soprattutto, in modo più efficiente. Poiché lo spazio in Gmail è limitato, torneranno utili quando si eliminano le email.
Certo, avete tutti familiarità con il motore di ricerca email di Gmail. E questo funziona alla grande. Ma se lo conosciamo un po’ meglio e impariamo a gestire le sue funzioni avanzate, la nostra vita sarà più semplice. Vediamo.
Abbiamo scritto le istruzioni basandoci su Gmail così come viene visualizzato su un computer di casa e accessibile tramite un browser.
Ricerca semplice
Il modo più semplice è cercare nella finestra di ricerca superiore, dove è presente l'icona della lente di ingrandimento e la scritta "Cerca per posta". Sai cosa rende tutto possibile? Sarai sorpreso.
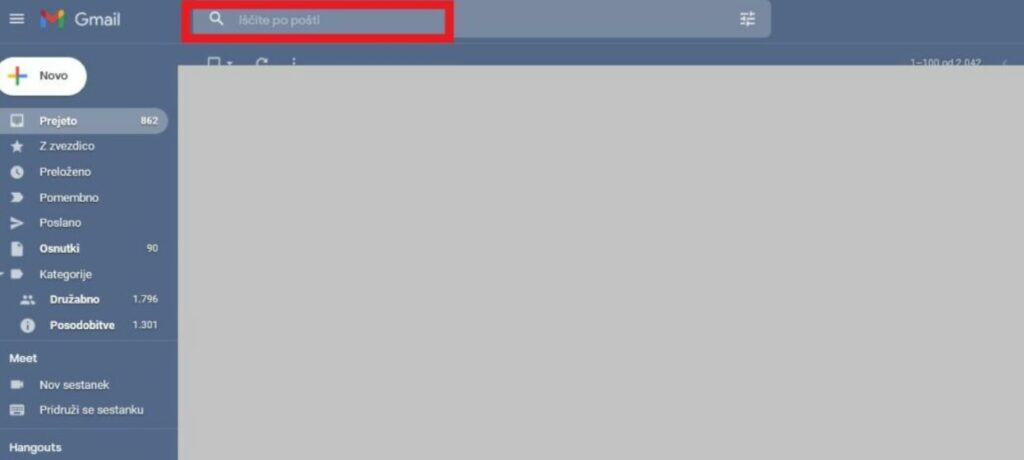
Opzioni avanzate, ma comunque semplici
Poiché ci sono buone probabilità che tu ne abbia più di uno nella tua email di Google. milleÄ e-mail, niente va beneÄ strano che con una semplice ricerca ne vengano visualizzati troppi risultati per trovare quello che stai cercando. Ecco perché esiste una ricerca avanzata in cui specifichi i criteri in base ai quali il motore di ricerca deve effettuare la ricerca.
Nella barra di ricerca, fai clic sull'icona situata all'estrema destra.
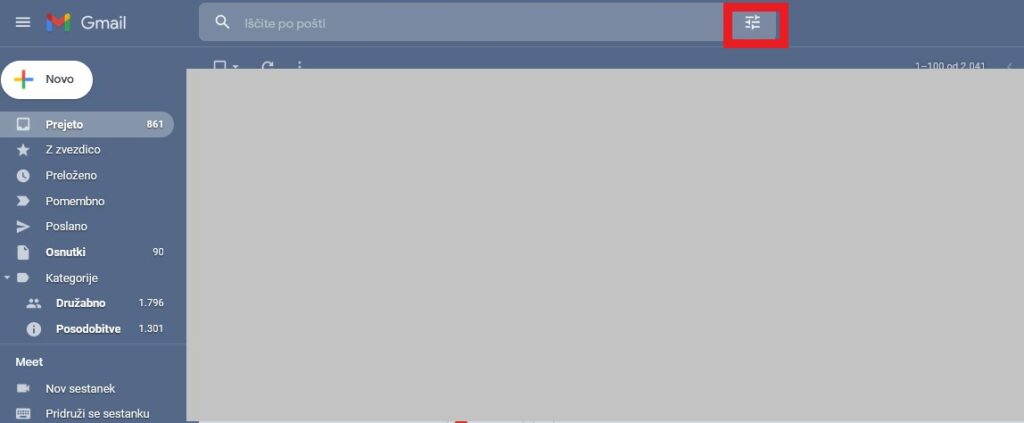
Si apre un menu a discesa in cui è possibile limitare la selezione.
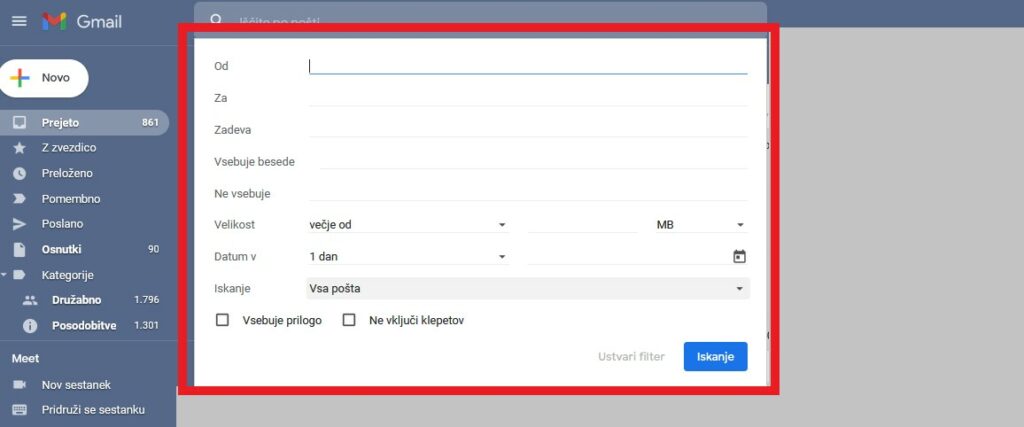
- Nel campo Da puoi cercare in base al mittente dell'e-mail (colui che ti ha inviato l'e-mail).
- Nel campo Per Stai cercando a chi hai inviato l'e-mail.
- Puoi cercare le parole presenti nella casella La questione.
- Nel campo Contiene parole inserisci le parole che la mail cercata dovrebbe contenere.
- Nel campo Non contiene puoi inserire parole che sicuramente non sono incluse nella posta cercata.
- È un campo molto utile quando vuoi sbarazzarti delle email Misurare, in cui puoi specificare la dimensione della posta da-a. In questo modo, puoi trovare le email che occupano la maggior parte del tuo tempo. spazio e rilasciarlo più facilmente (anche se dovrai comunque eliminare un sacco di email quando la casella di posta è piena).
- Nel campo Data in Puoi cercare per data e puoi scegliere la più vecchia o limitare la ricerca a date specifiche.
- Poi c'è il campo Ricerca, dove puoi cercare tutta la posta, posta in arrivo e posta speciale, posta inviata, bozze, chat …
- Alla fine, puoi verificare se la mail contiene un allegato (Contiene un allegato) e se includere o meno anche le chat nella ricerca (Non includere le chat).
Sarai più efficace, più scegli, più scegli. criteri con cui limiterai la ricerca, poiché restringerai l'insieme dei risultati.
Ricerca nella finestra principale utilizzando determinati comandi (ancora piuttosto semplice)
Puoi anche utilizzare alcuni termini per la ricerca, il che ti renderà molto più semplice trovare le email – arrivano sempre da noi quando la casella di posta elettronica è piena e vorremmo liberarci velocemente di qualche centinaio di email. Inserisci i comandi nella finestra di ricerca di base di Gmail.
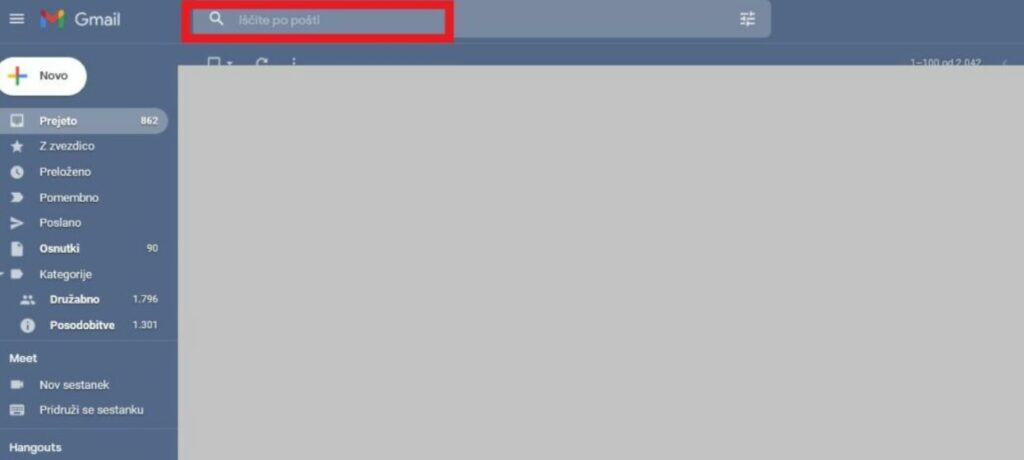
Ci sono molti comandi possibili. Alcuni hanno la stessa funzione delle barre di ricerca avanzata. Probabilmente finirai per usarne solo uno o due. Le opzioni scelte dipendono principalmente dall'utente. Pertanto, sarà meglio se li descriviamo il più possibile e tu valuti quali sono i più utili per te.
- Soggetto: Se sai cosa c'è scritto nell'"Oggetto" di una determinata email, inserisci l'oggetto e aggiungi cosa dovrebbe contenere l'oggetto dell'email. Per esempio oggetto: vacanze. Verranno visualizzati tutti i risultati che contengono la parola vacanza nell'"Oggetto" dell'e-mail.
- Da: questo comando troverà il nome e l'indirizzo email del mittente. Se vuoi trovare (e ad esempio eliminare (o meno) un'e-mail proveniente da un mittente specifico, questo sarà il comando giusto. Non è necessario inserire l'intera email, ne basterà solo una parte. Per esempio da: simone trova tutti i messaggi inviati da una persona di nome Simon in un indirizzo e-mail.
- Questo: questo comando troverà tutte le email che hai inviato a una persona specifica. Per esempio a: [email protected] troverà tutte le email inviate direttamente all'indirizzo [email protected] (ma non quelle in cui [email protected] è stato aggiunto a Cc o A Bcc). Si tratta di Cc e Bcc.
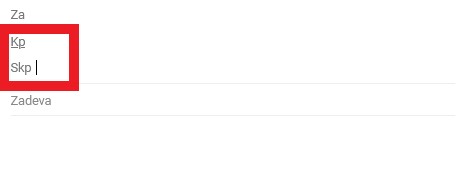
- CC: troverà quelle email che hai inviato e hai aggiunto il destinatario al Cc o Kp del messaggio. Per esempio cc:[email protected] O cc: simone.
- bcc: Cercherà le email che hai inviato e hai aggiunto il destinatario al Ccn o allo Skp dei messaggi. Per esempio bcc: [email protected] O bcc: simone.
- È:non letto: #141 troverà tutti i messaggi non letti.
- è:leggi: #141 troverà tutti i messaggi letti.
- è importante: Cercherà tutti i messaggi che hai contrassegnato come importanti.
- Ha:allegato: cerca i messaggi a cui sono allegati file. Consigli per liberare spazio nella tua posta se ne stai finendo: cerca i messaggi con file allegati (allegati) ed elimina quelli che non ti servono. I messaggi con allegati, soprattutto se ad esempio si tratta di foto, sono molto più grandi dei messaggi che contengono solo testo o di quelli che hanno in allegato un semplice documento Word.
- Nome file:.jpg: quindi cercherai le email in base al nome del file allegato. Puoi inserire un'estensione come .jpg per le foto, quindi stai cercando nome file: .jpg o dal nome, se sai che il file contiene una determinata parola, ad esempio nome file:suncni-zahod.
- È:chat: Alla ricerca dei registri della chat.
- Dopo: utilizzare questo comando per cercare, ad esempio, i messaggi inviati dopo una determinata data dopo: 1/8/2022 (prima l'anno, poi il mese, poi il giorno, puoi anche dopo: 01/08/2022).
- Prima: funziona proprio come after, tranne per il fatto che si tratta di un comando che cerca le email prima di una certa data, quindi prima: 3/11/2019. Utile se desideri trovare ed eventualmente eliminare le email inviate prima del 3 novembre 2019.
- Più grandi: molto utile per trovare le email che occupano più di spazio. Qui dovresti sapere che l'unità di base sono i byte. Ad esempio, per cercare tutte le email di dimensioni superiori a 200.000 byte, scrivi più grande: 200000 (possono anche maggiore_di:200000). Possiamo invece usare il numero intero K per kilobyte e M per megabyte. In questo caso più grande: 200k. Il comando funziona allo stesso modo misurare: (Per esempio dimensione: 200000).
- più piccola: (O più piccolo di) cercherà i messaggi di posta elettronica più piccoli della dimensione specificata. Funziona allo stesso modo di più grandi.
Posso combinare gli ordini? (non per tutti, ma vale la pena provare)
- Naturalmente è anche possibile combinare singoli comandi aggiungendoli in mezzo E. dopo: 7/6/2019 E prima: 24/06/2019 E troverai tutte le email tra il 7 e il 24 giugno 2019.
- "": le virgolette troveranno la frase nella finestra La questione. Per esempio "vacanza al mare" O "Anniversario di Anna".
- +: il segno più troverà una parola di cui sappiamo che accanto ce n'era un'altra che non ricordiamo.
- O: OR troverà, ad esempio, le email che contengono una o un'altra parola (uno o un altro comando). vacanza O mare. Possiamo anche combinare da: simon O maggiore: 15m.
- –: usiamo il segno meno per cercare email che sappiamo non contengono qualcosa. Per esempio - vacanza troverà tutte le email tranne quelle contenenti la parola vacanza. L'oggetto diventa utile soprattutto quando cerchiamo, ad esempio, email con la parola vacanza, ma non vogliamo che contengano la parola Croazia. È così che scriviamo vacanza - Croazia. O congedo -da:simone. Queste ultime sono email che contengono una vacanza, ma non provengono da un mittente di nome Simon. Possono esserci molte combinazioni.
Mancia: Google ha una soluzione per tutti e sta cercando di semplificare la ricerca in un altro modo molto utile. Ad esempio, quando inseriamo qualsiasi comando nel motore di ricerca della posta in Gmail, ad esempio più grande: 10 mt (trova tutte le email più grandi di #141;10 megabyte), ci suggerirà sotto la finestra di ricerca se vogliamo includere un altro filtro (indicato da una cornice rossa). Con una freccia abbiamo contrassegnato un altro pulsante che apre ulteriori opzioni di filtro, come descritto all'inizio. Visualizza nell'immagine qui sotto.