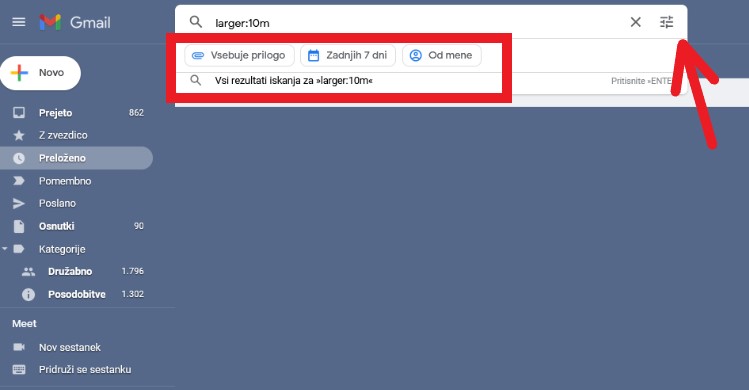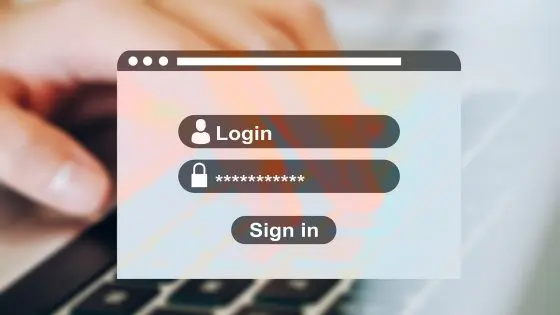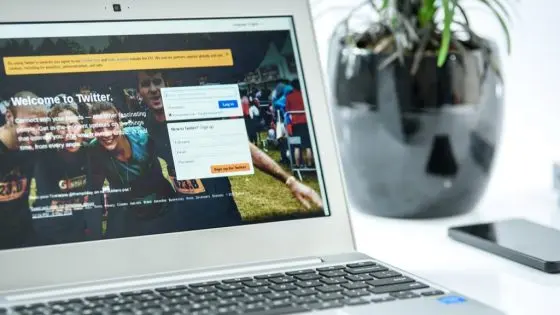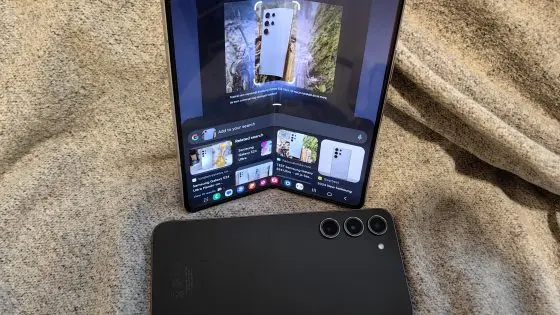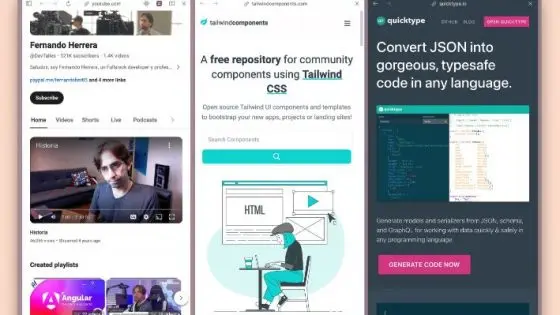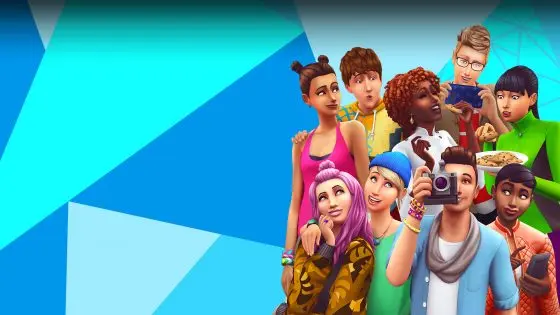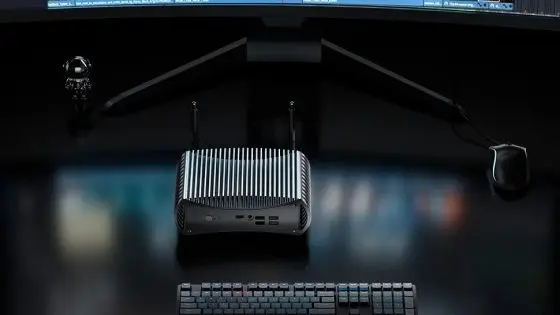Astuce Gmail : comment retrouver et supprimer les mails inutiles pour avoir toujours suffisamment d'espace ?
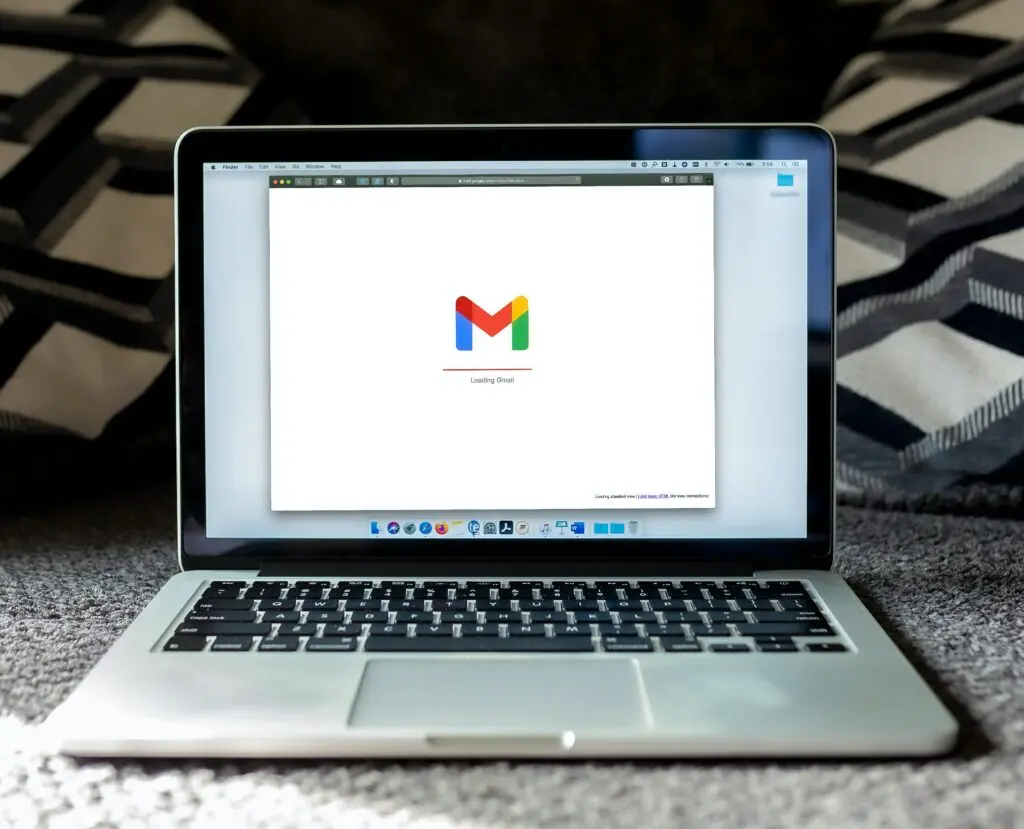
Votre boîte de réception est presque pleine ? Même Gmail nous prévient parfois que la boîte de réception est presque pleine et que nous n'en aurons bientôt plus. capable de recevoir des emails. Comment s'en débarrasser ? Avec quelques astuces simples.
Les options de recherche avancées dans Gmail nous offrent de nombreuses options que la plupart des utilisateurs ne connaissent pas, mais qui seraient néanmoins utiles. Lisez cet article et vous gérerez mieux Gmail.
Désormais, vous pourrez trouver exactement ce que vous recherchez dans Gmail. La fenêtre de recherche Google peut ajuster la recherche afin que vous puissiez trouver les mots saisis plus facilement et surtout plus efficacement. L'espace dans Gmail étant limité, ils seront utiles lors de la suppression d'e-mails.
Bien sûr, vous connaissez tous le moteur de recherche de courrier électronique de Gmail. Et celui-ci fonctionne très bien. Mais si nous le connaissons un peu mieux et apprenons à gérer ses fonctions avancées, notre vie sera plus facile. Voyons.
Nous avons rédigé les instructions basées sur Gmail tel qu'il est affiché sur un ordinateur personnel et accessible via un navigateur.
Recherche simple
Le moyen le plus simple est de rechercher dans la fenêtre de recherche supérieure, où se trouvent une icône en forme de loupe et l'inscription « Recherche par courrier ». Savez-vous ce qui rend tout possible ? Tu seras surpris.
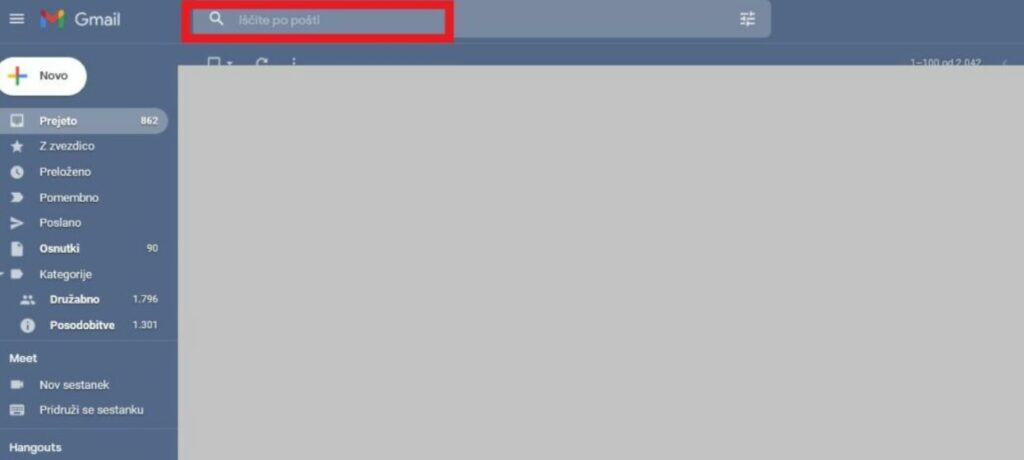
Options avancées, mais toujours simples
Puisqu'il y a de fortes chances que vous en ayez plusieurs dans votre courrier électronique Google. milleÄ e-mails, rien ne va plusÄ étrange qu'une simple recherche vous en montre trop résultats pour trouver ce que vous cherchez. C'est pourquoi il existe une recherche avancée dans laquelle vous spécifiez les critères selon lesquels le moteur de recherche doit effectuer une recherche.
Dans la barre de recherche, cliquez sur l'icône située à l'extrême droite.
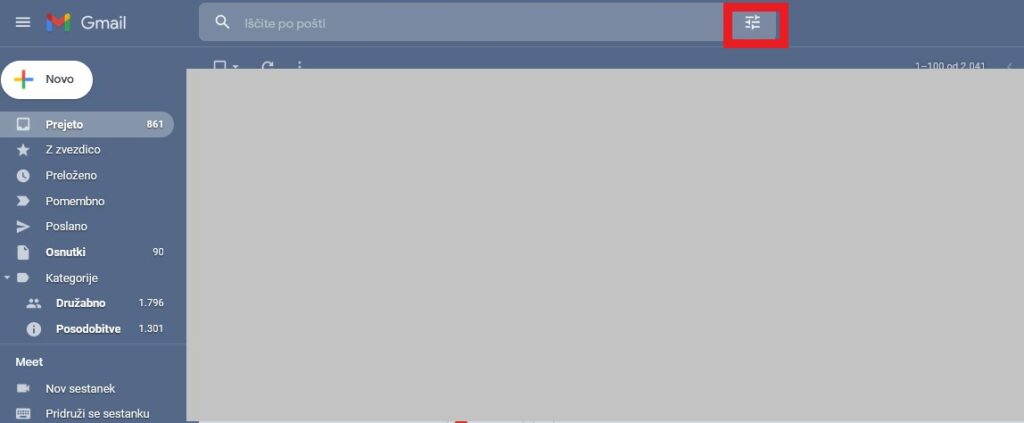
Un menu déroulant s'ouvre dans lequel vous pouvez limiter la sélection.
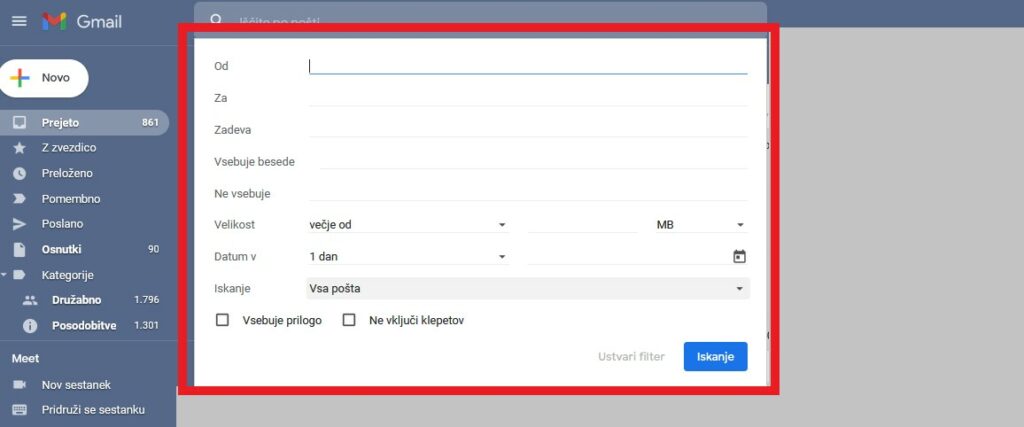
- Sur le terrain Depuis vous pouvez effectuer une recherche par l'expéditeur de l'e-mail (celui qui vous a envoyé l'e-mail).
- Sur le terrain Pour Vous recherchez à qui vous avez envoyé l'e-mail.
- Vous pouvez rechercher les mots qui se trouvent dans la case La question.
- Sur le terrain Contient des mots saisissez les mots que le courrier recherché doit contenir.
- Sur le terrain Il ne contient pas vous pouvez saisir des mots qui ne sont certainement pas inclus dans le courrier recherché.
- C'est un champ très utile lorsque l'on souhaite se débarrasser des emails Taille, dans lequel vous pouvez spécifier la taille du courrier de-à. De cette façon, vous pouvez trouver les e-mails qui prennent le plus de temps. de l'espace et libérez-le plus facilement (même si vous devrez toujours supprimer un tas d'e-mails lorsque la boîte de réception est pleine).
- Sur le terrain Date dans Vous effectuez une recherche par date et pouvez choisir la plus ancienne ou limiter la recherche à des dates spécifiques.
- Et puis il y a le terrain Recherche, où vous pouvez rechercher tous les e-mails, les boîtes de réception et les e-mails favoris, les e-mails envoyés, les brouillons, les discussions…€¦
- A la fin, vous pouvez vérifier si l'e-mail contient une pièce jointe (Contient une pièce jointe) et si vous incluez également les chats dans la recherche ou non (Ne pas inclure les discussions).
Vous serez plus efficace, plus vous en choisirez, plus vous en choisirez. critères avec lesquels vous limiterez la recherche, car vous affinerez l'ensemble des résultats.
Recherche dans la fenêtre principale à l'aide de certaines commandes (toujours assez simple)
Vous pouvez également utiliser certains termes pour effectuer une recherche, ce qui vous permettra de trouver beaucoup plus facilement des e-mails – €“ ils viennent toujours vers nous lorsque la boîte e-mail est pleine et nous aimerions nous débarrasser rapidement de quelques centaines d'e-mails. Vous saisissez les commandes dans la fenêtre de recherche de base de Gmail.
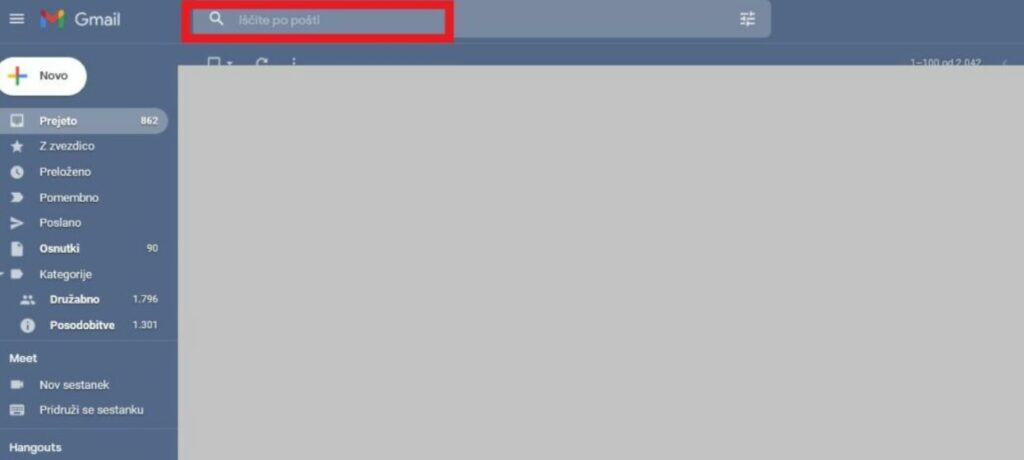
Il existe de nombreuses commandes possibles. Certaines ont la même fonction que les barres de recherche avancées. Vous finirez probablement par n’en utiliser qu’un ou deux. Les options que vous choisissez dépendent principalement de l'utilisateur. Par conséquent, il serait préférable que nous les décrivions autant que possible et que vous évaluiez lesquels vous sont les plus utiles.
- Sujet: Si vous savez ce qui est écrit dans le "Sujet" d'un certain e-mail, saisissez le sujet et ajoutez ce que le sujet de l'e-mail est censé contenir. Par exemple sujet : vacances. Tous les résultats contenant le mot vacances dans le « Objet » de l'e-mail seront affichés.
- Depuis: cette commande trouvera le nom et l'adresse email de l'expéditeur. Si vous souhaitez retrouver (et par exemple ensuite supprimer - ou non) un e-mail d'un expéditeur spécifique, ce sera la bonne commande. Il n’est pas nécessaire de saisir l’intégralité de l’email, seule une partie suffira. Par exemple de : Simon trouve tous les messages envoyés par une personne nommée Simon dans une adresse e-mail.
- Ce: cette commande trouvera tous les e-mails que vous avez envoyés à une personne spécifique. Par exemple à : [email protected] retrouvera tous les emails envoyés directement à l'adresse [email protected] (mais pas ceux dans lesquels [email protected] a été ajouté en Cc ou En Bcc). Il s'agit de Cc et Bcc.
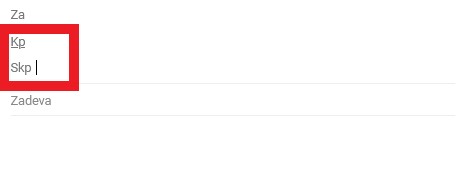
- CC: il trouvera les emails que vous avez envoyés et vous avez ajouté le destinataire au Cc ou Kp du message. Par exemple cc: [email protected] ou cc : Simon.
- Cci : Il recherchera les e-mails que vous avez envoyés et vous aurez ajouté le destinataire à la Cci ou au Skp des messages. Par exemple Cci : [email protected] ou Cci : Simon.
- Est : non lu : #141 trouvera tous les messages non lus.
- est lu: #141 trouvera tous les messages lus.
- est important: Il recherchera tous les messages que vous avez marqués comme importants.
- A : pièce jointe: recherche les messages contenant des fichiers joints. Conseils pour libérer de l'espace dans votre messagerie si vous en manquez : recherchez les messages avec pièces jointes (pièces jointes) et supprimez ceux dont vous n'avez pas besoin. Les messages avec pièces jointes, surtout s’il s’agit de photos par exemple, sont beaucoup plus volumineux que les messages contenant uniquement du texte ou ceux auxquels est joint un simple document Word.
- Nom du fichier : .jpg : vous rechercherez donc les e-mails par le nom du fichier joint. Vous pouvez saisir une extension comme .jpg pour les photos, vous recherchez donc nom du fichier : .jpg ou par le nom, si vous savez que le fichier contient un certain mot, par exemple nom du fichier : suncni-zahod.
- Est : discuter : Recherche de journaux de discussion.
- Après: utilisez cette commande pour rechercher les messages envoyés après une certaine date, par exemple après : 2022/8/1 (d'abord l'année, puis le mois, puis le jour, vous pouvez aussi après : 01/08/2022).
- Avant: fonctionne comme après, sauf qu'il s'agit d'une commande qui recherche les emails avant une certaine date, donc avant : 3/11/2019. Utile si vous souhaitez retrouver et éventuellement vous débarrasser des e-mails envoyés avant le 3 novembre 2019.
- Plus grand: très utile pour retrouver des e-mails qui occupent plus de espace. Ici, vous devez savoir que l'unité de base est l'octet. Par exemple, pour rechercher tous les e-mails de plus de 200 000 octets, écrivez plus grand : 200 000 (peut aussi plus grand que : 200 000). Nous pouvons utiliser le nombre entier à la place k pour les kilo-octets et m pour les mégaoctets. Dans ce cas plus grand : 200k. La commande fonctionne de la même manière taille: (Par exemple taille : 200 000).
- plus petit: (ou plus petit que) recherchera les e-mails dont la taille est inférieure à la taille que vous spécifiez. Cela fonctionne de la même manière que plus grand.
Puis-je combiner des commandes ? (pas pour tout le monde, mais ça vaut le coup d'essayer)
- Bien entendu, vous pouvez également combiner des commandes individuelles en ajoutant entre elles ET. après : 2019/6/7 ET avant : 2019/06/24 et retrouvera tous les emails entre le 7 et le 24 juin 2019.
- " : les guillemets trouveront la phrase dans la fenêtre La question. Par exemple "vacances à la mer" ou "L'anniversaire d'Anna".
- +: le signe plus trouvera un mot dont nous savons qu'il y en avait un autre à côté dont nous ne nous souvenons pas.
- OU: OU trouvera les emails qui contiennent tel ou tel mot (telle ou autre commande), par exemple vacances OU mer. On peut aussi combiner de : simon OU plus grand : 15m.
- –: nous utilisons le signe moins pour rechercher les e-mails dont nous savons qu'ils ne contiennent rien. Par exemple - vacances trouvera tous les emails sauf ceux contenant le mot vacances. Le sujet devient utile surtout lorsque l'on recherche, par exemple, des emails avec le mot vacances, mais que l'on ne veut pas qu'ils contiennent le mot Croatie. C'est comme ça qu'on écrit vacances - Croatie. Ou quitter -de:simon. Ces derniers sont des e-mails contenant des vacances, mais ne provenant pas d'un expéditeur nommé Simon. Il peut y avoir de nombreuses combinaisons.
Conseil: Google a une solution pour tout le monde et essaie de simplifier la recherche d'une autre manière très utile. Par exemple, lorsque nous saisissons une commande dans le moteur de recherche de courrier de Gmail, par exemple plus grand : 10 m (trouve tous les e-mails de taille supérieure à #141 ; 10 mégaoctets), il nous proposera sous la fenêtre de recherche si nous souhaitons inclure un autre filtre (indiqué par un cadre rouge). Avec une flèche, nous avons marqué un autre bouton qui ouvre des options de filtrage supplémentaires, comme décrit au début. Afficher dans l'image ci-dessous.