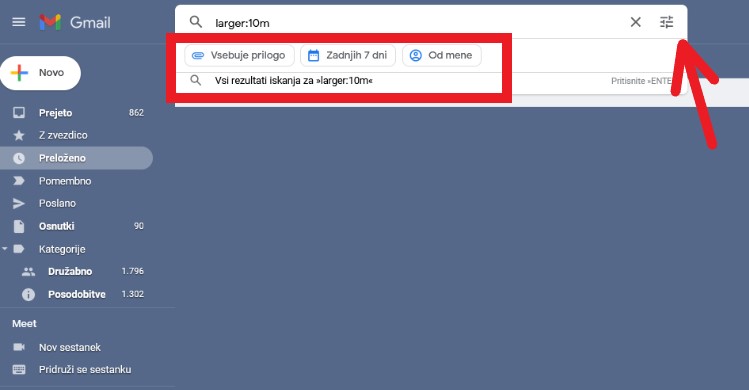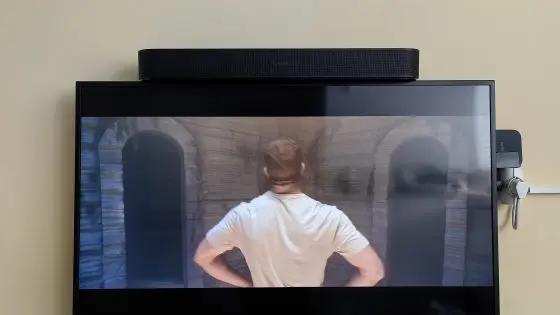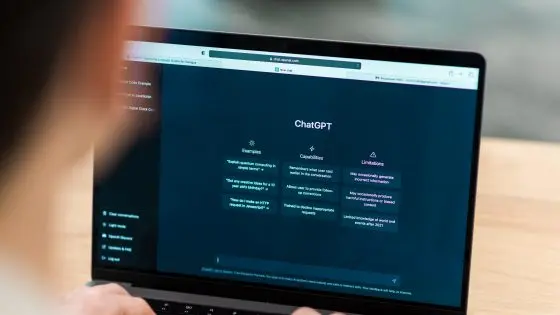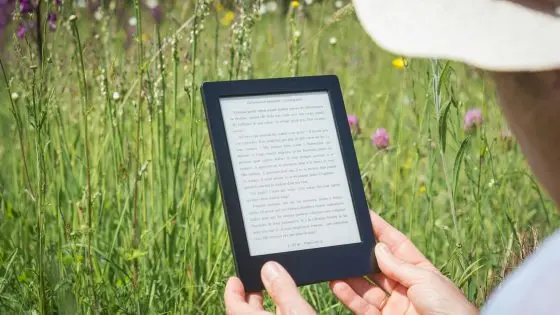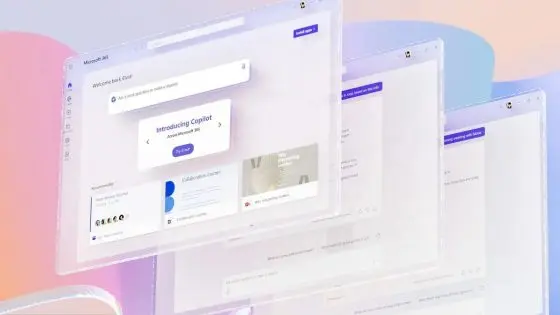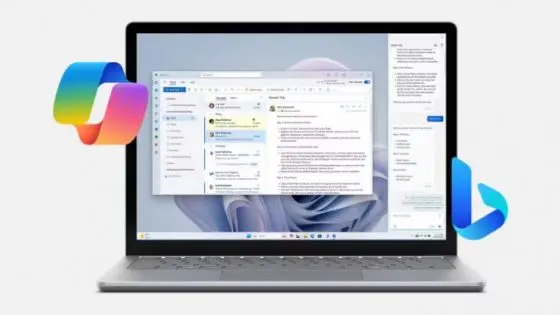Gmail trick: how to find and delete unnecessary mail so that you always have enough space?
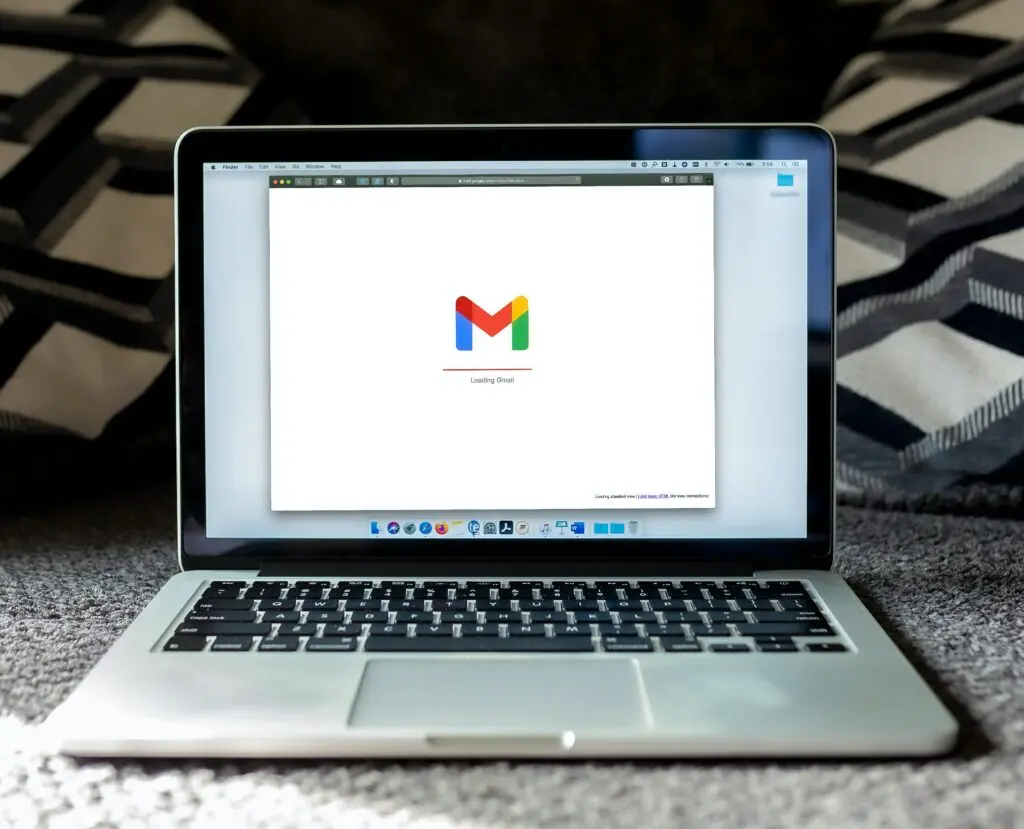
Is your inbox almost full? Even Gmail sometimes warns us that the inbox is almost full and that we will soon be out of it. able to receive emails. How do we get rid of it? With a few simple tricks.
Advanced search options in Gmail provide us with many options that most users are not familiar with, but would still be useful. Read this article and you will manage Gmail in a better way.
From now on, you will be able to find exactly what you are looking for in Gmail. The Google search window can adjust the search so that you can find the entered words more easily and, above all, more efficiently. Since the space in Gmail is limited, they will come in handy when deleting emails.
Sure, you're all familiar with Gmail's email search engine. And this one works great. But if we get to know it a little better and learn to manage its advanced functions, our life will be easier. Let's see.
We have written the instructions based on Gmail as it is displayed on a home computer and accessed through a browser.
Simple search
The easiest way is to search in the upper search window, where there is a magnifying glass icon and the inscription "Search by mail". Do you know what makes everything possible? You will be surprised.
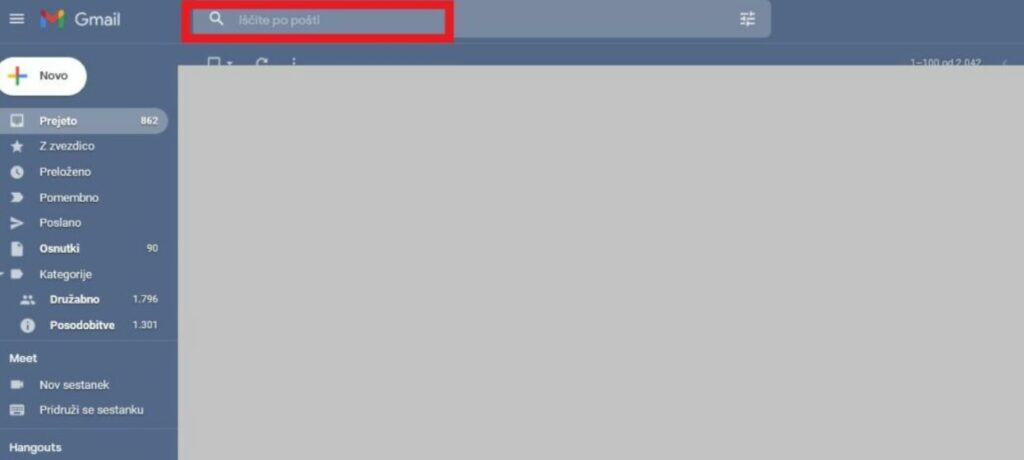
Advanced, but still simple options
Since there's a good chance you have more than one in your Google email. thousandÄ e-mails, nothing is rightÄ strange that a simple search shows you too many results to find what you are looking for. That is why there is an advanced search in which you specify the criteria by which the search engine should search.
In the search bar, click the icon located on the far right.
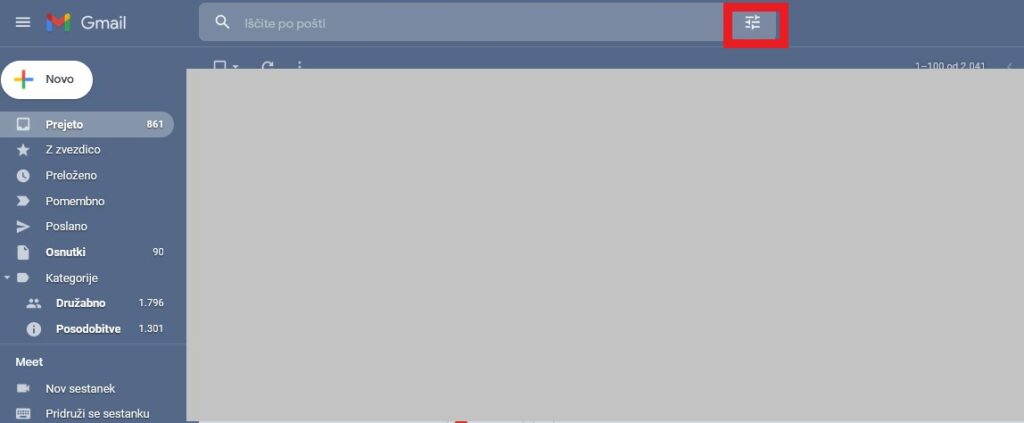
A drop-down menu opens where you can limit the selection.
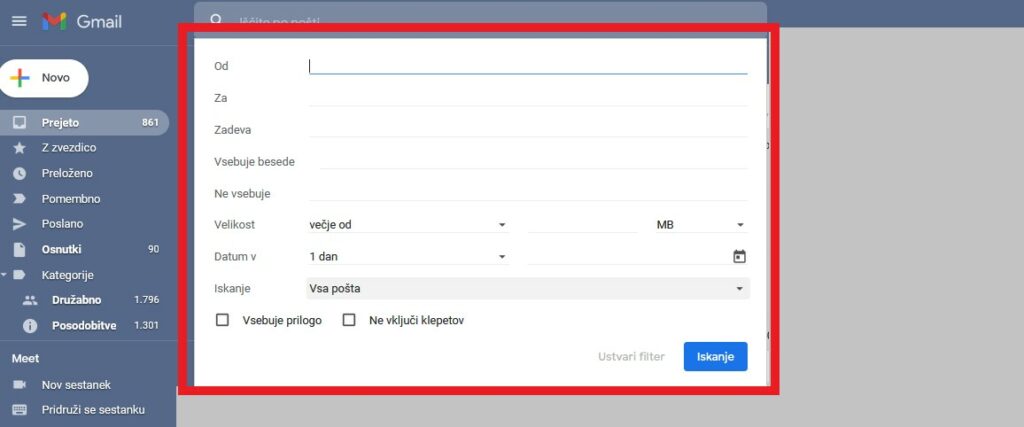
- In the field From you can search by the sender of the email (the one who sent you the email).
- In the field For You are looking for who you sent the email to.
- You can search for words that are in the box The matter.
- In the field Contains words enter the words that the searched mail should contain.
- In the field It does not contain you can enter words that are definitely not included in the searched mail.
- It is a very useful field when you want to get rid of emails Size, in which you can specify the size of the mail from-to. This way, you can find those emails that take up the most of your time. space and release it more easily (although you will still have to delete a bunch of emails when the inbox is full).
- In the field Date in You search by date and can choose the oldest or limit the search to specific dates.
- Then there's the field Search, where you can search all mail, inbox and starred mail, sent mail, drafts, chats …
- At the end, you can check whether the mail contains an attachment (Contains an attachment) and whether you also include chats in the search or not (Do not include chats).
You will be most effective, the more you choose the more you choose. criteria with which you will limit the search, as you will narrow down the set of results.
Searching in the main window using certain commands (still pretty simple)
You can also use some terms to search, which will make it much easier for you to find emails – they always come to us when the e-mail box is full and we would like to quickly get rid of a few hundred e-mails. You enter the commands in the basic search window of Gmail.
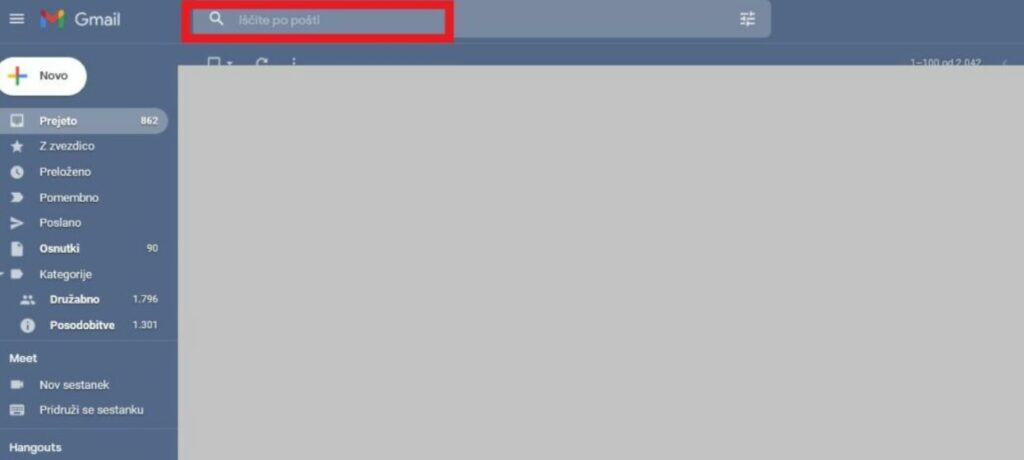
There are many possible commands. Some have the same function as advanced search bars. You'll probably end up using just one or two. Which options you choose depends mainly on the user. Therefore, it will be best if we describe them as much as possible, and you evaluate which ones are the most useful for you.
- Subject: If you know what is written in the "Subject" of a certain email, enter the subject and add what the subject of the email is expected to contain. For example subject: holiday. All results that contain the word vacation in the "Subject" of the email will be displayed.
- From: this command will find the sender's name and email address. If you want to find (and for example then delete - or not) an e-mail from a specific sender, this will be the right command. It is not necessary to enter the entire email, only a part will suffice. For example from: simon finds all messages sent by a person named Simon in an e-mail address.
- This: this command will find all emails you have sent to a specific person. For example to: [email protected] will find all emails sent directly to the address [email protected] (but not those in which [email protected] was added to Cc or To Bcc).These are Cc and Bcc.
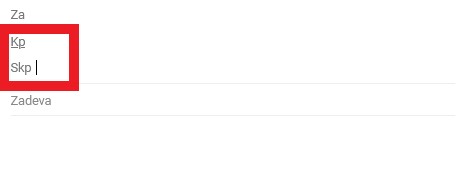
- CC: it will find those emails that you have sent and you have added the addressee to the Cc or Kp of the message. For example cc:[email protected] or cc: simon.
- bcc: It will search for those emails that you have sent and you have added the addressee to the Bcc or Skp of the messages. For example bcc: [email protected] or bcc: simon.
- Is:unread: #141 will find all unread messages.
- is:read: #141 will find all read messages.
- is:important: It will search for all messages that you have marked as important.
- Has:attachment: Searches for messages that have any files attached. Advice on freeing up space in your e-mail if you are running out of it: search for messages with attached files (attachments) and delete those you do not need. Messages with attachments, especially if they are photos for example, are much larger than messages that contain only text or those that have a simple Word document attached.
- Filename:.jpg: so you will search for emails by the name of the file that is attached. You can enter an extension like .jpg for photos, so you're looking for filename: .jpg or by the name, if you know that the file contains a word, for example filename:suncni-zahod.
- Is:chat: Looking for chat logs.
- After: use this command to search for messages that were sent after a certain date, for example after: 2022/8/1 (first the year, then the month, then the day, you can also after: 2022/08/01).
- Before: works just like after, except that this is a command that searches for emails before a certain date, so before: 2019/11/3. Useful if you want to find and possibly get rid of emails that were sent before November 3, 2019.
- Larger: very useful for finding e-mails that take up more than space. Here you should know that the base unit is bytes. For example, to search for all emails that are larger than 200,000 bytes, write larger: 200000 (can also larger_than:200000). We can use the whole number instead k for kilobytes and m for megabytes. In this case larger: 200k. The command works the same way size: (for example size: 200000).
- smaller: (or smaller-than) will search for emails that are smaller than the size you specify. It works the same as larger.
Can I combine orders? (not for everyone, but worth a try)
- Of course, you can also combine individual commands by adding in between AND. after: 2019/6/7 AND before: 2019/06/24 and will find all emails between June 7 and June 24, 2019.
- "": quotation marks will find the phrase in the window The matter. For example "holiday by the sea" or "Anna's Anniversary".
- +: the plus sign will find a word where we know that there was another one next to it that we don't remember.
- OR: OR will find emails that contain one or another word (one or another command), for example vacation OR sea. We can also combine from: simon OR larger: 15m.
- –: we use the minus sign to search for emails that we know do not contain something. For example - holiday will find all emails except those containing the word vacation. The subject becomes useful especially when we are looking, for example, for emails with the word vacation, but we do not want them to contain the word Croatia. That's how we write holiday - Croatia. Or leave -from:simon. The latter are emails that contain a vacation, but not from a sender named Simon. There can be many combinations.
Tip: Google has a solution for everyone and is trying to simplify the search in yet another very useful way. For example, when we enter any command in the mail search engine in Gmail, for example larger: 10 m (finds all emails larger than #141;10 megabytes), it will suggest to us under the search window whether we want to include another filter (indicated by a red frame). With an arrow, we have marked another button that opens additional filtering options, as described at the beginning. Display in the image below.