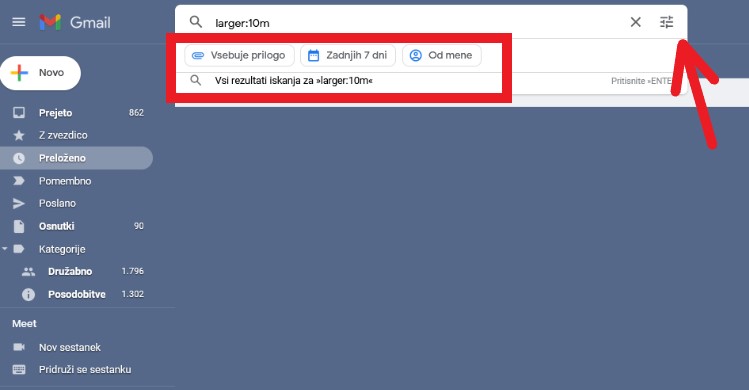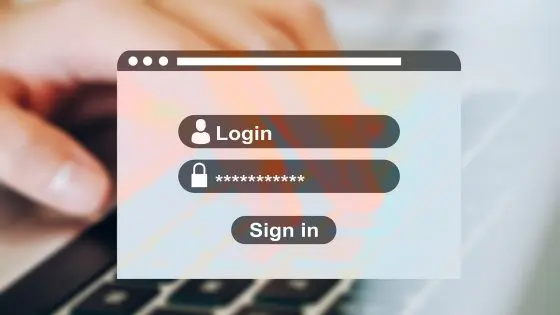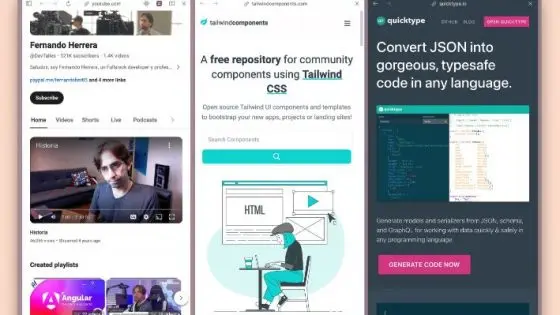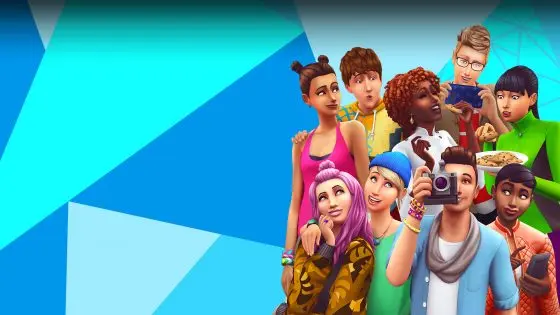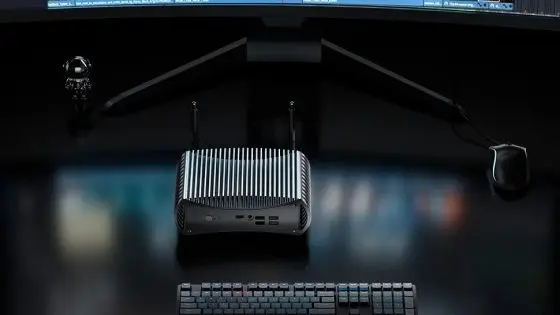Truco de Gmail: ¿cómo encontrar y eliminar correo innecesario para tener siempre suficiente espacio?
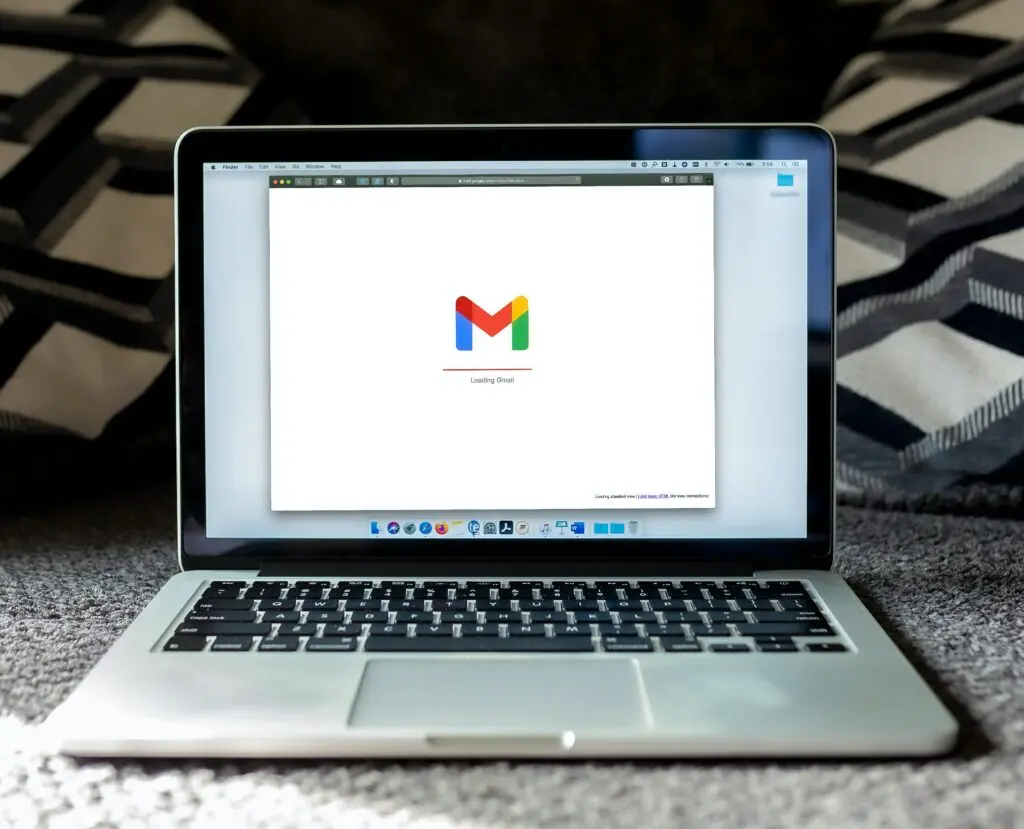
¿Tu bandeja de entrada está casi llena? Incluso Gmail en ocasiones nos avisa de que la bandeja de entrada está casi llena y que pronto nos quedaremos sin ella. capaz de recibir correos electrónicos. ¿Cómo nos deshacemos de él? Con unos sencillos trucos.
Las opciones de búsqueda avanzada en Gmail nos brindan muchas opciones con las que la mayoría de los usuarios no están familiarizados, pero que aún así serían útiles. Lee este artículo y gestionarás Gmail de una mejor manera.
A partir de ahora podrás encontrar exactamente lo que buscas en Gmail. La ventana de búsqueda de Google puede ajustar la búsqueda para que puedas encontrar las palabras introducidas de forma más sencilla y, sobre todo, más eficaz. Dado que el espacio en Gmail es limitado, resultarán útiles a la hora de eliminar correos electrónicos.
Seguro que todos estáis familiarizados con el motor de búsqueda de correo electrónico de Gmail. Y este funciona muy bien. Pero si lo conocemos un poco mejor y aprendemos a gestionar sus funciones avanzadas nuestra vida será más fácil. Vamos a ver.
Hemos escrito las instrucciones basándonos en Gmail tal como se muestra en una computadora doméstica y se accede a él a través de un navegador.
búsqueda sencilla
La forma más sencilla es buscar en la ventana de búsqueda superior, donde hay un icono de lupa y la inscripción "Buscar por correo". ¿Sabes qué hace que todo sea posible? Usted se sorprenderá.
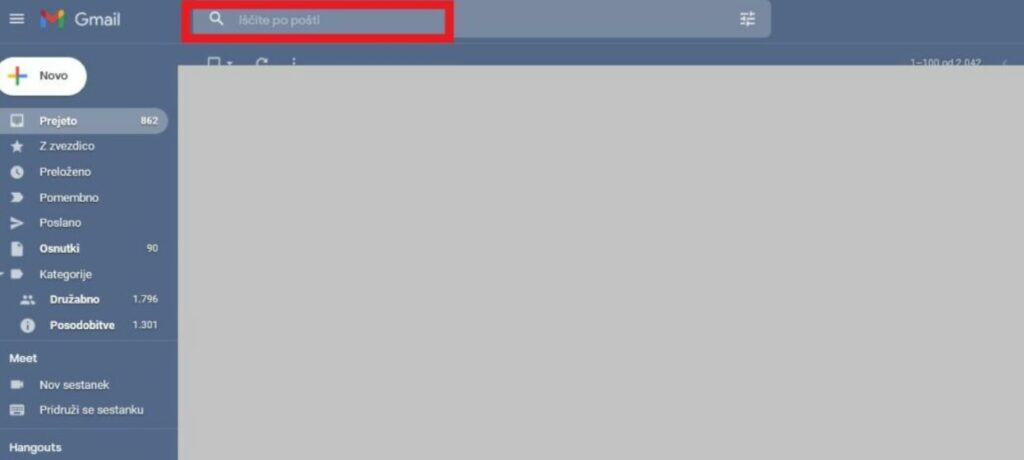
Opciones avanzadas, pero aún simples
Ya que es muy probable que tengas más de uno en tu correo electrónico de Google. milÄ correos electrónicos, nada está bienÄ Es extraño que una simple búsqueda muestre demasiadas resultados para encontrar lo que buscas. Por eso existe una búsqueda avanzada en la que se especifican los criterios por los que el buscador debe buscar.
En la barra de búsqueda, haga clic en el icono ubicado en el extremo derecho.
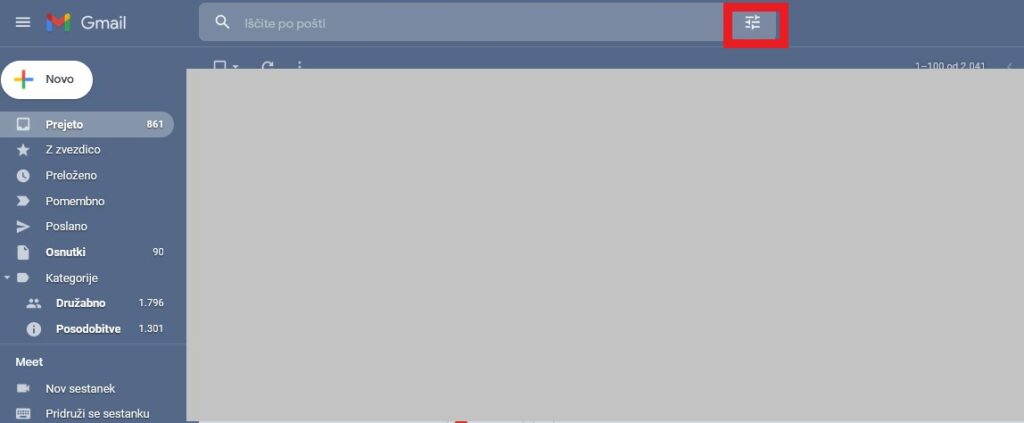
Se abre un menú desplegable donde puede limitar la selección.
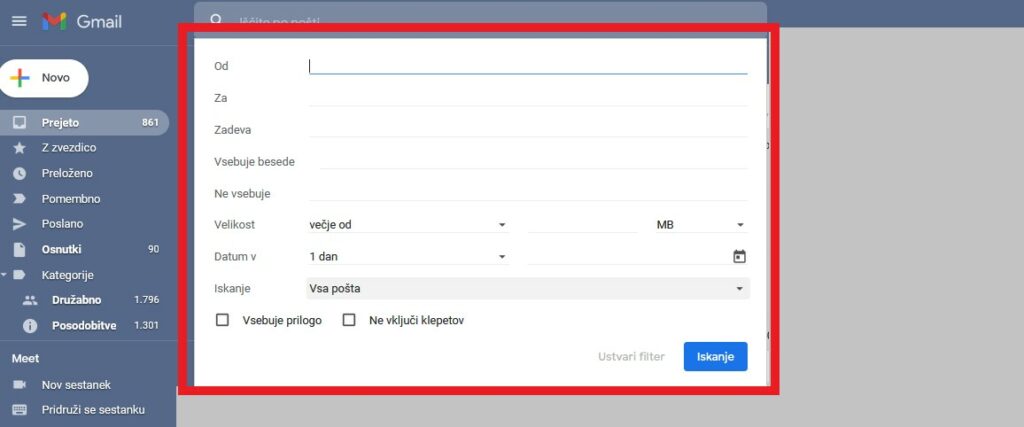
- En el campo De puedes buscar por el remitente del correo electrónico (el que te envió el correo electrónico).
- En el campo Para Estás buscando a quién le enviaste el correo electrónico.
- Puedes buscar palabras que están en el cuadro. el asunto.
- En el campo Contiene palabras ingrese las palabras que debe contener el correo buscado.
- En el campo no contiene puede ingresar palabras que definitivamente no están incluidas en el correo buscado.
- Es un campo muy útil cuando quieres deshacerte de los correos electrónicos. Tamaño, en el que puede especificar el tamaño del correo desde-hasta. De esta manera podrás encontrar aquellos correos electrónicos que ocupan la mayor parte de tu tiempo. espacio y liberarlo más fácilmente (aunque aún tendrás que eliminar un montón de correos electrónicos cuando la bandeja de entrada esté llena).
- En el campo Fecha en Se busca por fecha y se puede elegir la más antigua o limitar la búsqueda a fechas concretas.
- Luego está el campo Buscar, donde puedes buscar todo el correo, bandeja de entrada y correo destacado, correo enviado, borradores, chats...
- Al final, puede comprobar si el correo electrónico contiene un archivo adjunto (Contiene un archivo adjunto) y si también incluyes chats en la búsqueda o no (No incluir chats).
Serás más eficaz cuanto más elijas, más eliges. Criterios con los que limitarás la búsqueda, al igual que acotarás el conjunto de resultados.
Buscar en la ventana principal usando ciertos comandos (aún bastante simple)
También puedes utilizar algunos términos para buscar, lo que te facilitará mucho la búsqueda de correos electrónicos – Siempre llegan a nosotros cuando el buzón de correo electrónico está lleno y nos gustaría deshacernos rápidamente de unos cientos de correos electrónicos. Ingresas los comandos en la ventana de búsqueda básica de Gmail.
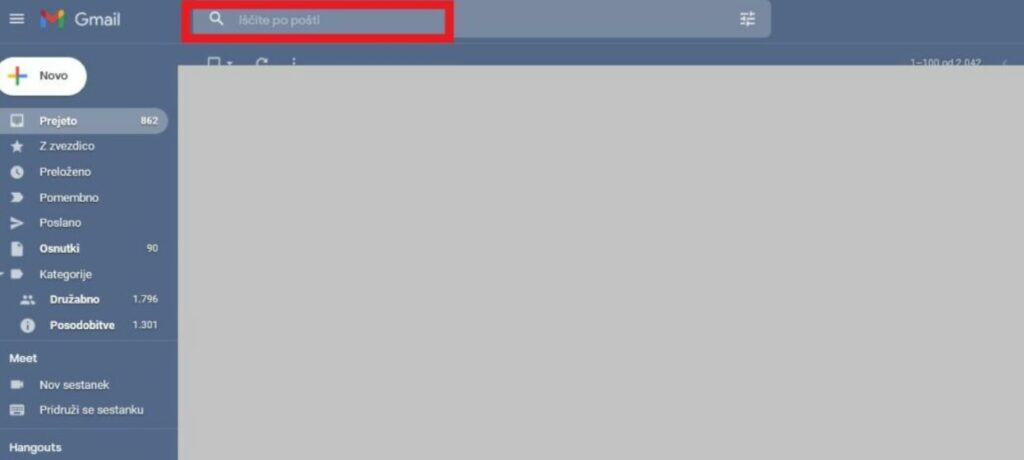
Hay muchos comandos posibles. Algunas tienen la misma función que las barras de búsqueda avanzada. Probablemente terminarás usando sólo uno o dos. Las opciones que elija dependen principalmente del usuario. Por lo tanto, lo mejor será que te los describamos lo máximo posible y evalúes cuáles te resultan más útiles.
- Sujeto: Si sabe lo que está escrito en el "Asunto" de un determinado correo electrónico, ingrese el asunto y agregue lo que se espera que contenga el asunto del correo electrónico. Por ejemplo tema: vacaciones. Se mostrarán todos los resultados que contengan la palabra vacaciones en el "Asunto" del correo electrónico.
- De: este comando encontrará el nombre y la dirección de correo electrónico del remitente. Si desea encontrar (y, por ejemplo, eliminar o no) un correo electrónico de un remitente específico, este será el comando correcto. No es necesario introducir todo el correo electrónico, sólo bastará con una parte. Por ejemplo de: simón encuentra todos los mensajes enviados por una persona llamada Simon en una dirección de correo electrónico.
- Este: Este comando encontrará todos los correos electrónicos que haya enviado a una persona específica. Por ejemplo a: [email protected] encontrará todos los correos electrónicos enviados directamente a la dirección [email protected] (pero no aquellos en los que [email protected] se agregó a CC o A CCO). Estos son CC y CCO.
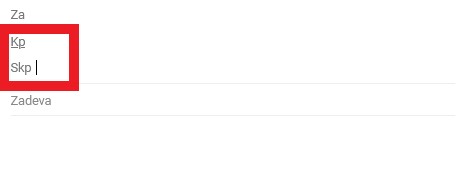
- CC: encontrará aquellos correos que hayas enviado y hayas añadido el destinatario al Cc o Kp del mensaje. Por ejemplo CC:[email protected] o CC: Simón.
- Cco: Buscará aquellos correos electrónicos que hayas enviado y hayas añadido el destinatario al CCO o Skp de los mensajes. Por ejemplo Cco: [email protected] o bcc: simón.
- Está: no leído: #141 encontrará todos los mensajes no leídos.
- es leído: #141 encontrará todos los mensajes leídos.
- es importante: Buscará todos los mensajes que haya marcado como importantes.
- Tiene: archivo adjunto: busca mensajes que tengan archivos adjuntos. Consejos para liberar espacio en tu correo electrónico si te estás quedando sin él: busca mensajes con archivos adjuntos (attachments) y elimina aquellos que no necesites. Los mensajes con archivos adjuntos, especialmente si son fotografías por ejemplo, son mucho más grandes que los mensajes que contienen sólo texto o los que tienen adjunto un simple documento de Word.
- Nombre de archivo:.jpg: por lo que buscarás los correos electrónicos por el nombre del archivo que se adjunta. Puedes ingresar una extensión como .jpg para las fotos, así que estás buscando nombre de archivo: .jpg o por el nombre, si sabes que el archivo contiene una determinada palabra, por ejemplo nombre de archivo: suncni-zahod.
- Es:chat: Buscando registros de chat.
- Después: use este comando para buscar mensajes que se enviaron después de una fecha determinada, por ejemplo después: 2022/8/1 (primero el año, luego el mes, luego el día, también puedes después: 2022/08/01).
- Antes: funciona igual que después, excepto que este es un comando que busca correos electrónicos antes de una fecha determinada, por lo que antes: 2019/11/3. Útil si desea encontrar y posiblemente deshacerse de los correos electrónicos que se enviaron antes del 3 de noviembre de 2019.
- Más grande: muy útil para encontrar correos electrónicos que ocupan más de espacio. Aquí debes saber que la unidad base son los bytes. Por ejemplo, para buscar todos los correos electrónicos que tengan más de 200.000 bytes, escriba mayor: 200000 (puede también mayor_que:200000). Podemos usar el número entero en su lugar. k por kilobytes y metro por megabytes. En este caso más grande: 200k. El comando funciona de la misma manera. tamaño: (Por ejemplo tamaño: 200000).
- menor: (o menor que) buscará correos electrónicos que sean más pequeños que el tamaño que especifique. Funciona igual que más grande.
¿Puedo combinar pedidos? (no para todos, pero vale la pena intentarlo)
- Por supuesto, también puedes combinar comandos individuales agregando entre ellos Y. después: 2019/6/7 Y antes: 24/06/2019 y Encontrará todos los correos electrónicos entre el 7 y el 24 de junio de 2019.
- "": las comillas encontrarán la frase en la ventana el asunto. Por ejemplo "vacaciones junto al mar" o "Aniversario de Anna".
- +: el signo más encontrará una palabra donde sabemos que había otra al lado que no recordamos.
- O: O encontrará correos electrónicos que contengan una u otra palabra (uno u otro comando), por ejemplo vacaciones O mar. También podemos combinar desde: simon O más grande: 15m.
- –: utilizamos el signo menos para buscar correos electrónicos que sabemos que no contienen algo. Por ejemplo - día festivo encontrará todos los correos electrónicos excepto aquellos que contengan la palabra vacaciones. El asunto resulta útil sobre todo cuando buscamos, por ejemplo, correos electrónicos con la palabra vacaciones, pero no queremos que contengan la palabra Croacia. así es como escribimos vacaciones - Croacia. O salir -de:simon. Estos últimos son correos electrónicos que contienen vacaciones, pero no de un remitente llamado Simon. Puede haber muchas combinaciones.
Consejo: Google tiene una solución para todos y está intentando simplificar la búsqueda de otra forma muy útil. Por ejemplo, cuando introducimos cualquier comando en el buscador de correo en Gmail, por ejemplo más grande: 10m (encuentra todos los correos electrónicos mayores a #141;10 megabytes), nos sugerirá bajo la ventana de búsqueda si queremos incluir otro filtro (indicado con un marco rojo). Con una flecha hemos marcado otro botón que abre opciones de filtrado adicionales, como se describe al principio. Mostrar en la imagen de abajo.